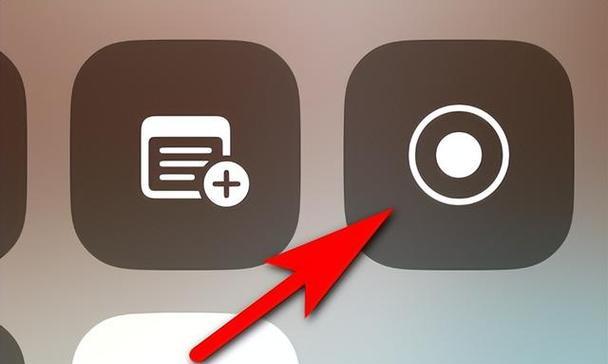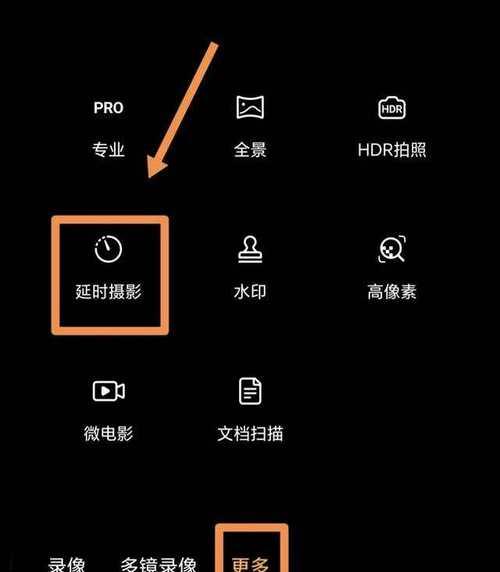在进行屏幕录制时,声音是一个至关重要的元素。无论是录制教学视频、游戏攻略还是视频演示,通过设置声音可以让你的录屏更加生动。本文将向你介绍如何在Mac上使用录屏功能并设置声音,提供15个详细的步骤,让你轻松制作出令人印象深刻的录屏视频。
打开“控制中心”
在Mac上打开“控制中心”,可以在顶部菜单栏找到图标。点击图标后,会弹出一个窗口,显示了各种常用功能的快捷方式。
进入“声音”设置
在“控制中心”窗口中,点击“声音”图标,即可进入声音设置页面。在这个页面上,你可以对Mac的声音进行全面的调整。
选择“录制”选项卡
在声音设置页面中,选择顶部导航栏上的“录制”选项卡。这个选项卡上列出了你的Mac上所有可录制的设备和应用程序。
选择录制设备
在“录制”选项卡下方的设备列表中,选择你要录制声音的设备。如果你想录制麦克风的声音,就选择麦克风设备。
调整音量和输入源
在选择设备后,可以使用滑块来调整音量大小,以及从哪个输入源获取声音。根据你的需要,可以设置适当的音量和输入源。
检查录屏软件设置
在开始录屏前,确保你使用的录屏软件已正确配置了声音输入。某些录屏软件可能需要额外的设置才能捕获到你所设置的声音。
启动录屏软件
打开你选择的录屏软件,并按照软件的指示进行设置。在启动录屏功能前,务必确认声音设置已经生效。
开始录屏
点击录屏软件中的开始按钮,开始录制屏幕。此时,你的Mac将会记录屏幕上的所有活动。
进行操作并记录声音
在录制过程中,进行你想要展示的操作,并发出声音。无论是演示软件功能、解说游戏过程还是录制教学视频,确保声音与屏幕操作同步。
结束录屏
完成录制后,点击录屏软件中的停止按钮,结束录制。此时,你的录屏视频将保存在指定的位置。
回放录屏视频
打开录屏软件或其他支持视频播放的软件,回放你刚刚录制的视频。确保声音与屏幕操作同步,以便观看者能够清晰地了解你想要传达的信息。
调整声音效果
如果录制后发现声音效果不理想,可以使用视频编辑软件或音频处理工具进行后期调整。通过增加音量、减少噪音等方式,让声音更加清晰和吸引人。
保存和导出视频
在满意录屏结果后,保存并导出你的视频。根据需要选择合适的视频格式和分辨率,并设置好输出目录。
分享你的录屏作品
将你录制的生动有声的屏幕视频分享给他人,可以通过各种渠道,如社交媒体、视频分享平台或直接发送给朋友。
通过设置Mac录屏功能的声音,可以让你的录屏视频更具吸引力和生动性。通过本文提供的步骤,你可以轻松地设置Mac录屏声音,制作出令人印象深刻的录屏作品。
随着Mac录屏功能的普及,设置好声音成为制作优质录屏视频的重要环节。通过本文介绍的步骤,你可以掌握如何在Mac上设置录屏声音,并运用这个技巧制作出更生动、吸引人的录屏作品。无论是教学、演示还是分享游戏攻略,良好的声音设置将帮助你传达更有效的信息。赶快尝试一下,在你的录屏作品中加入声音元素吧!