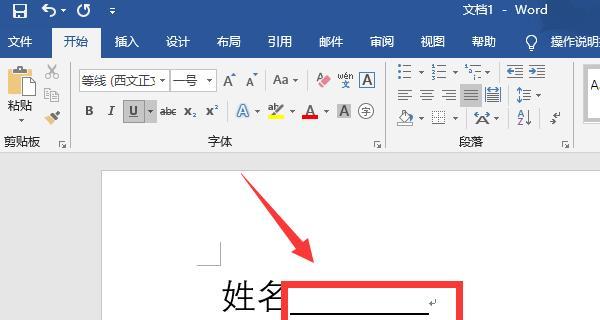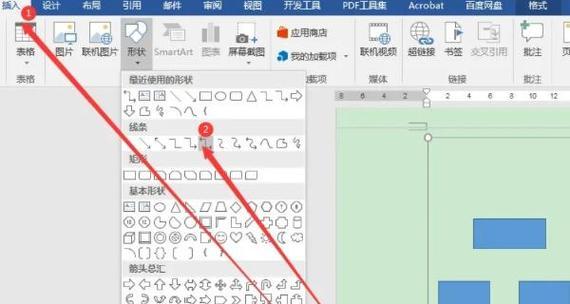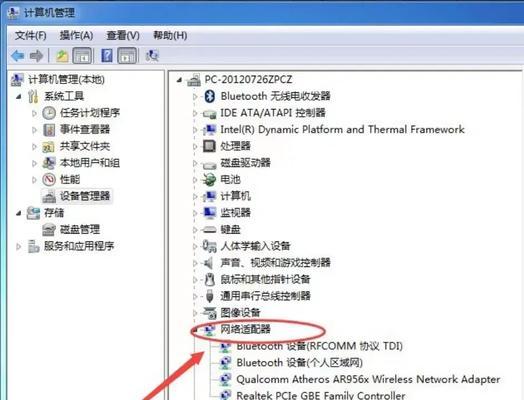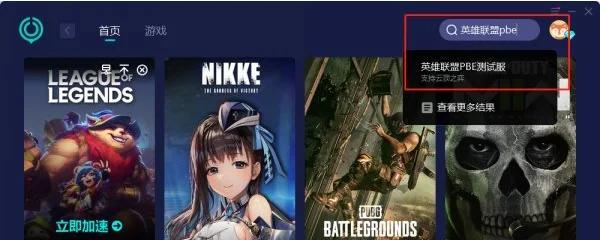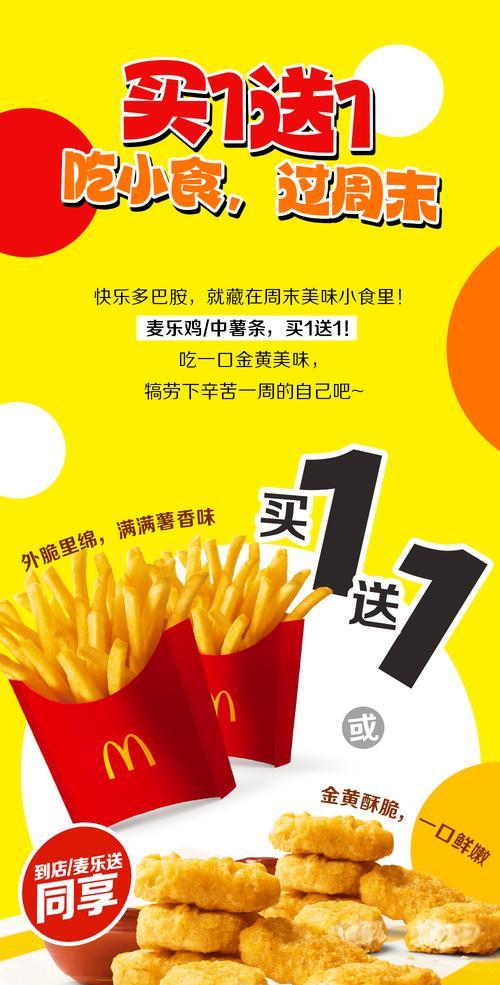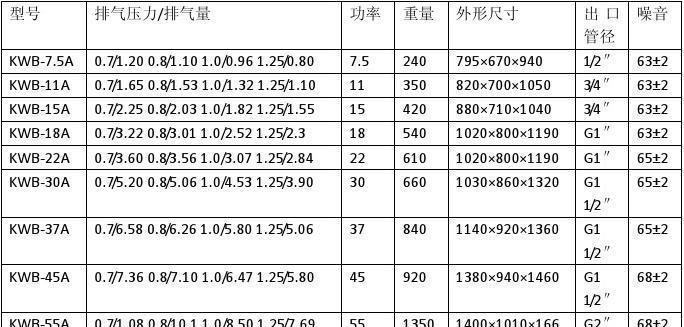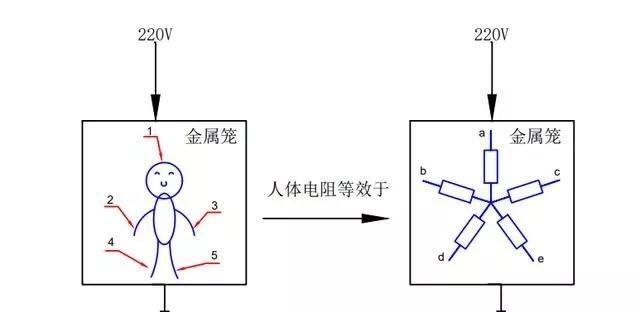在现代工作中,流程图和流程设计已经成为了不可或缺的一部分。而Word作为最常用的办公软件之一,也可以用来创建直观流畅的线条流程图。本文将介绍一种简便的方法,让大家在使用Word时能够轻松绘制线条流程图,提高工作效率。
1.选择合适的页面布局
通过点击Word中的“布局”选项卡,选择合适的页面布局,例如横向或纵向排列,确保绘制出的流程图能够清晰地展示整个过程。
2.插入形状工具栏
在Word中点击“插入”选项卡,然后选择“形状”按钮,弹出形状工具栏。在这个工具栏中有多种形状可供选择,包括箭头、直线、矩形等,可以根据需要选择合适的形状进行绘制。
3.绘制起始节点
在形状工具栏中选择一个合适的形状作为起始节点,然后点击页面上的适当位置进行绘制。可以通过拖动形状的边缘来调整其大小,使其适应流程图的需要。
4.连接节点
选择箭头形状工具,点击起始节点,然后再点击终止节点,即可连接两个节点。可以通过拖动箭头的端点来调整箭头的位置和方向。
5.添加文本说明
点击Word中的“插入”选项卡,然后选择“文本框”按钮,弹出文本框工具栏。在合适的位置绘制文本框,并填入相应的文字说明,用于描述节点的功能或流程的内容。
6.调整线条样式
通过点击已绘制的线条或箭头,然后点击“格式”选项卡,可以调整线条的样式,包括颜色、粗细、虚实等。可以根据需要对不同的线条进行样式设置,使流程图更加美观。
7.添加附加元素
除了节点和连接线条之外,还可以通过Word中的“插入”选项卡添加其他附加元素,例如符号、图片等,以丰富流程图的内容和表达方式。
8.分组和对齐
通过框选需要分组的节点和线条,然后点击鼠标右键,选择“组合”和“组合成一组”,可以将多个元素合并成一个整体。同时,通过点击Word中的“布局”选项卡,选择“对齐”按钮,可以对节点和线条进行对齐操作,使流程图更加整齐美观。
9.调整布局和大小
可以通过拖动节点和线条,调整它们在页面上的位置和大小,使整个流程图的布局更加合理和紧凑。
10.添加背景色和边框
通过选择节点或线条,然后点击“格式”选项卡中的“形状填充”和“形状轮廓”按钮,可以为节点和线条添加背景色和边框,增加流程图的可读性和视觉效果。
11.导出为图片或PDF格式
完成流程图的绘制后,可以点击Word中的“文件”选项卡,选择“另存为”功能,将其导出为图片或PDF格式,方便与他人共享或打印。
12.添加注释和说明
在绘制流程图的过程中,可以使用Word中的批注功能或插入文本框的方式,添加注释和说明,以便于他人理解和查看。
13.定期保存和备份
在绘制流程图的过程中,建议定期保存并备份工作,以防止数据丢失或意外错误。
14.与团队成员共享和讨论
完成流程图后,可以与团队成员共享和讨论,获取反馈和建议,以进一步完善和改进流程图的内容和形式。
15.不断学习和尝试新功能
Word作为一个功能强大的办公软件,有很多其他的绘图功能和工具,建议不断学习和尝试新的功能,以提高绘制流程图的技能和效率。
通过本文介绍的简便方法,我们可以轻松利用Word绘制线条流程图,方便地展示工作过程和流程设计。不仅能够提高工作效率,还能够让流程图更加直观和易懂。希望这些方法对大家的工作和学习有所帮助。