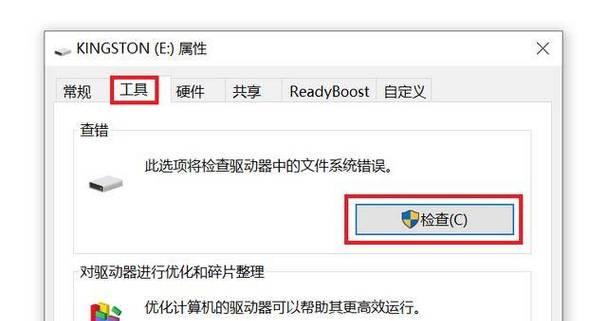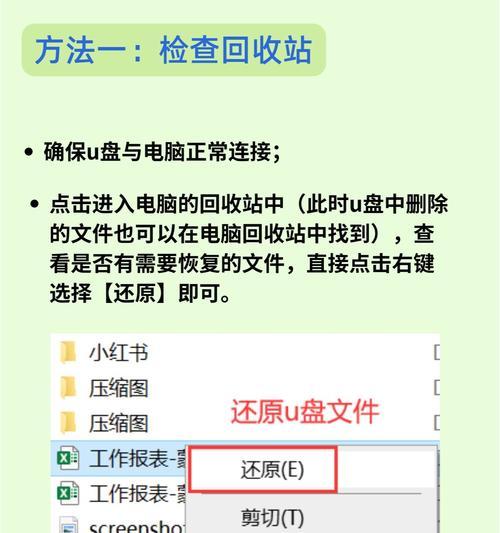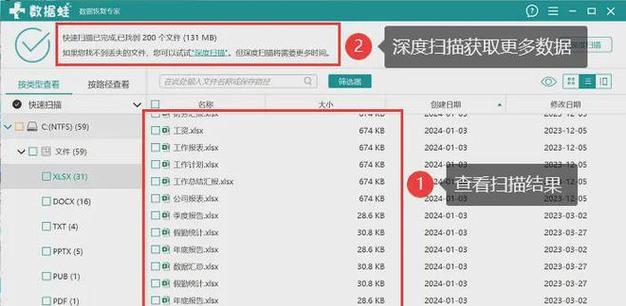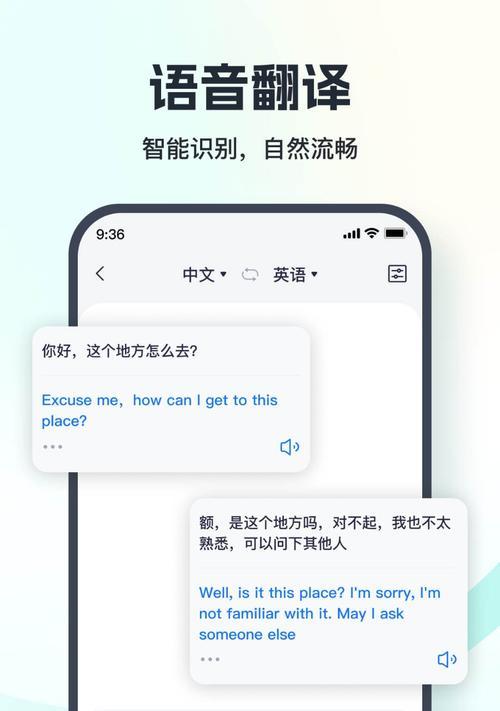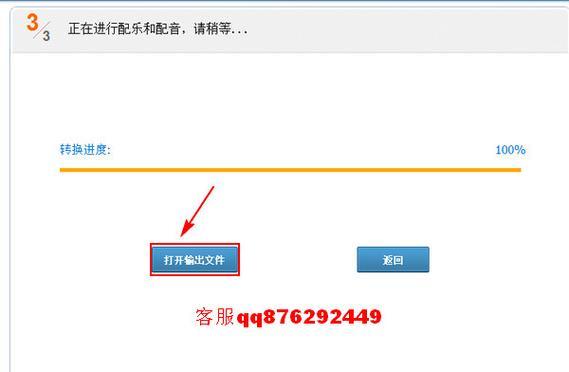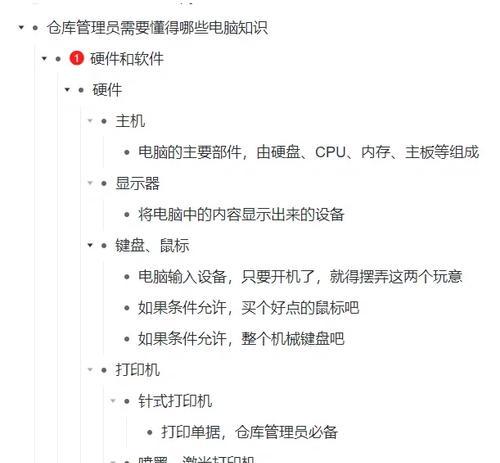在数字时代,U盘(又称为闪存盘或USB驱动器)已成为我们存储和转移数据的关键工具。不过,在使用过程中,不少用户都遇到过U盘文件不显示的问题,这不仅令人沮丧,还可能导致数据丢失的担忧。别担心,在这篇文章中,我们将通过五个容易操作的步骤引导你如何恢复U盘中的隐藏或丢失文件。
开篇核心突出
如果你的U盘文件突然不见了,别慌,本文将一步步带你解决这个问题。我们将介绍一种简单而有效的方法,通过五个步骤来恢复U盘中的文件。从检查连接到使用专业恢复工具,本文将帮助你找回那些看似消失的宝贵数据。下面,让我们开始吧!
一、确认U盘连接和文件系统状态
在开始复杂的文件恢复步骤之前,首先确保你的U盘已经正确连接到电脑,并且电脑能够识别到U盘。接下来,使用以下方法检查U盘的文件系统状态。
检查U盘连接
1.尝试将U盘重新插入电脑的另一个USB接口。
2.尝试在不同的电脑上插入U盘,看是否能够被识别。
检查文件系统
1.在Windows系统中,右键点击‘我的电脑’(或此电脑),选择‘管理’。
2.在计算机管理界面中选择‘磁盘管理’,在此处你可以查看U盘的状态和分配的驱动器号。
二、使用文件资源管理器查看隐藏文件
有时候U盘文件不显示仅仅是被隐藏了。尝试以下步骤来查看隐藏的文件及文件夹。
1.打开文件资源管理器,选择“组织”菜单,然后点击“文件夹和搜索选项”。
2.在弹出的设置窗口中选择“查看”标签页。
3.下拉找到“隐藏的文件和文件夹”选项,并选择“显示隐藏的文件、文件夹和驱动器”。
三、使用命令提示符尝试恢复文件
如果Windows资源管理器未能显示隐藏或丢失的文件,可以尝试命令提示符的恢复操作。
1.按Win+R键打开运行窗口,输入`cmd`,按回车。
2.在命令提示符中输入U盘的驱动器字母,比如`E:`。
3.输入`attrib-h-r-s/s/d`来移除U盘中所有隐藏、只读和系统属性,命令执行完毕后查看文件是否显示。
四、使用数据恢复软件
如果手动操作未能解决问题,你可能需要借助专业的数据恢复软件来恢复丢失的文件。
1.关闭U盘并保证不再进行任何可能的写入操作。
2.找到信誉良好的数据恢复软件并下载安装。
3.按照软件指示扫描U盘,定位丢失或隐藏的文件。
4.预览文件并选择想要恢复的文件,然后执行恢复操作。
五、格式化U盘以恢复文件系统
在其他方法均无效的情况下,格式化U盘可能是最后的解决手段,尽管这可能意味着数据的丢失。
1.确保已经备份了所有重要数据,因为格式化操作将会清除所有在U盘上的数据。
2.右键点击U盘图标并选择“格式化”。
3.按照提示选择适当的文件系统,并勾选“快速格式化”(如果U盘不支持此选项,则正常格式化)。
4.开始格式化过程并等待完成。
综合以上
通过上述五个步骤的尝试,你应该能够解决U盘文件不显示的问题。记住在数据恢复过程中要保持耐心,并尽量避免对U盘进行写入操作。倘若你始终无法找回所需的数据,寻找专业的数据恢复服务或许是一个不错的选择。希望这些方法能够帮到你,使你能够顺利地恢复U盘中的文件。