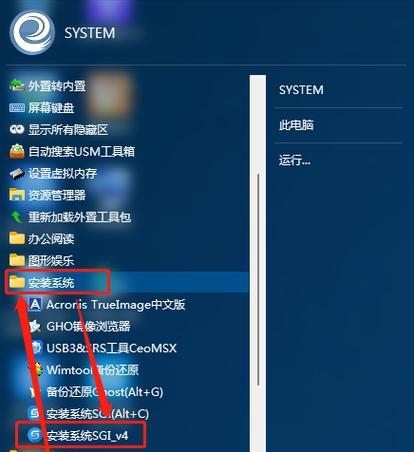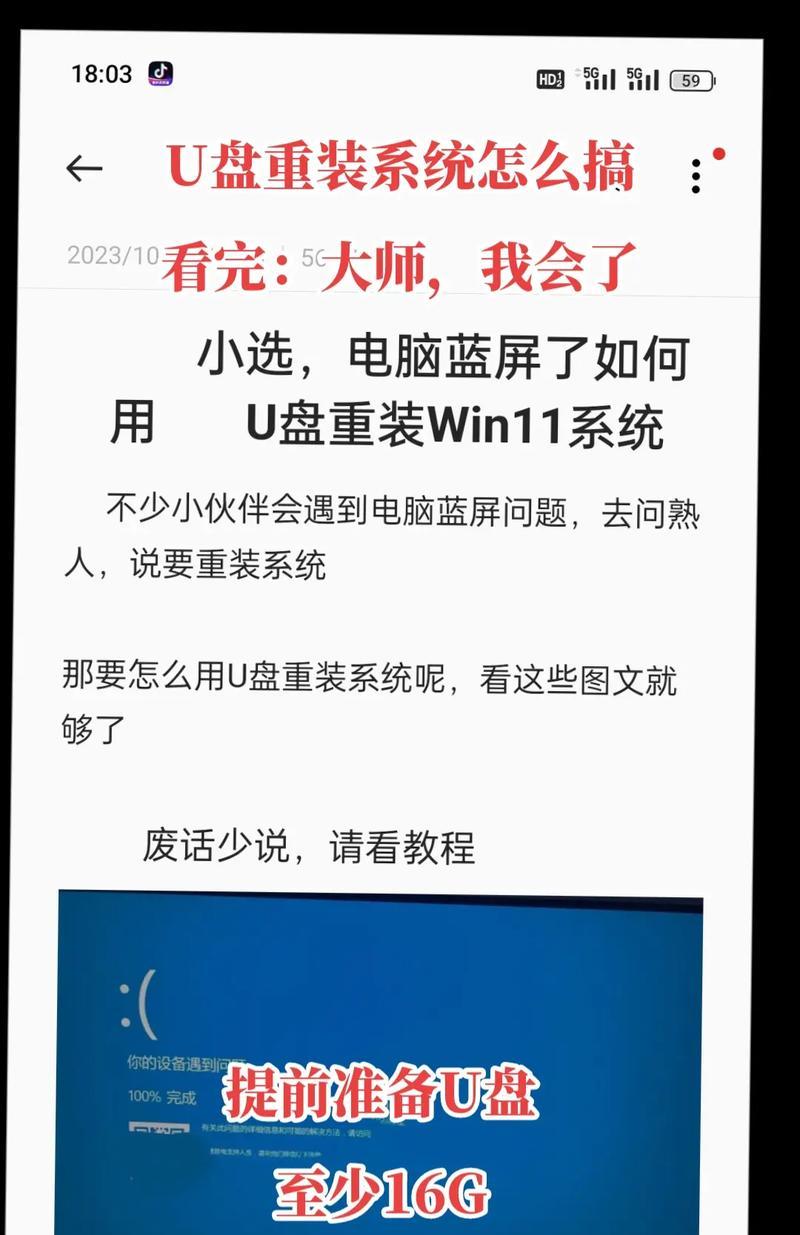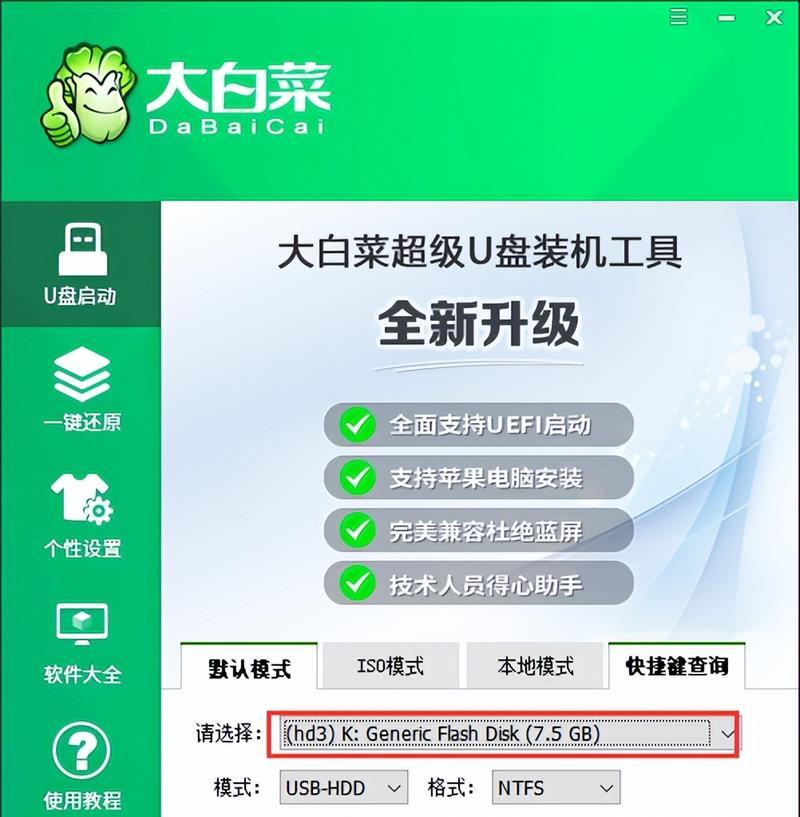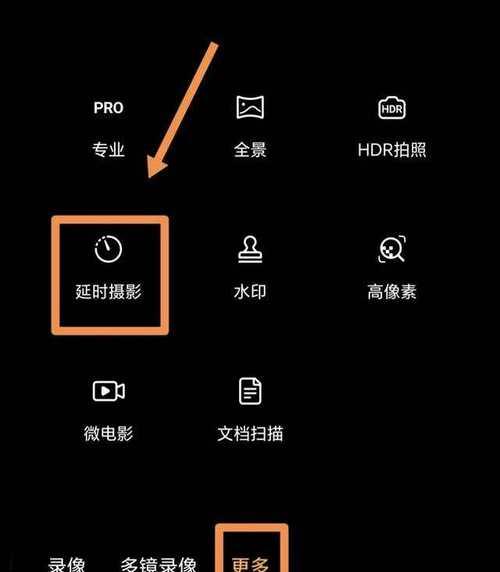在当今快速发展的时代,计算机已成为我们日常工作中不可或缺的一部分。随之而来的系统崩溃、软件冲突等问题也时常困扰着我们。此时,使用PE系统启动U盘进行系统安装或维护,就显得尤为重要。本文将向您详细介绍如何制作PE系统U盘,并为您提供一份简易的Windows系统安装教程。
1.PE系统U盘制作前的准备
在开始制作之前,我们需要准备以下工具和材料:
一个容量至少为8GB的空U盘
PE系统制作工具,推荐使用微PE工具箱
Windows系统镜像文件ISO
一台能够正常运行的电脑
2.制作PE系统U盘的步骤
2.1下载和安装PE系统制作工具
首先进入微PE工具箱的官方网站
2.2准备Windows系统镜像文件
确保您已经下载了所选择版本的Windows系统镜像文件,并将其放置在电脑中可以直接访问的位置。
2.3制作PE启动U盘
1.将准备好的U盘插入电脑USB接口,启动微PE工具箱。
2.在其界面中选择“U盘启动”选项。
3.点击“浏览”找到之前下载的Windows系统ISO文件。
4.选择您插入的U盘(注意,请确保不要选错,否则所有数据将会被清除)。
5.点击“制作启动U盘”,等待制作完成。
3.使用PE系统U盘安装Windows系统
3.1设置电脑从U盘启动
在电脑启动时,按住特定的启动键(通常是F2、F12、DEL等,根据电脑品牌而异),进入BIOS设置界面。
3.2选择U盘作为启动设备
在BIOS设置中,找到“启动选项”或类似的菜单,将启动顺序中的第一项设置为USB启动。
3.3从PE系统U盘启动
保存设置并退出BIOS,电脑会重新启动,并从U盘启动进入PE系统。
3.4安装Windows系统
1.在PE环境中,打开Windows系统镜像文件,运行安装程序。
2.按照安装向导的提示,选择安装分区并开始安装过程。
3.安装完成后重启电脑,记得将启动顺序重新设置为硬盘启动。
4.FAQ:常见问题解答
4.1如何避免数据丢失?
在制作PE启动U盘之前,请确保备份您的U盘中的数据。同时,在选择安装Windows系统的分区时,切勿选择包含重要数据的分区。
4.2如果电脑无法从U盘启动怎么办?
首先确认U盘制作成功且在BIOS中的启动顺序设置正确。如果依然无法从U盘启动,可能是电脑硬件与PE系统不兼容,建议尝试其他方法格式化U盘或使用不同版本的PE制作工具。
4.3安装过程中出现蓝屏怎么办?
蓝屏可能是由于硬件不兼容、驱动问题或系统文件损坏导致的。检查硬件连接,尝试使用PE系统下的磁盘检查工具或重新下载系统镜像文件。
5.结语
通过以上步骤,您应该能够轻松制作PE系统U盘,并利用它安装Windows系统。请记住在整个过程中,细心和耐心是解决问题的关键。如果您在操作过程中遇到任何问题,欢迎与我们分享,我们将竭诚为您提供帮助。