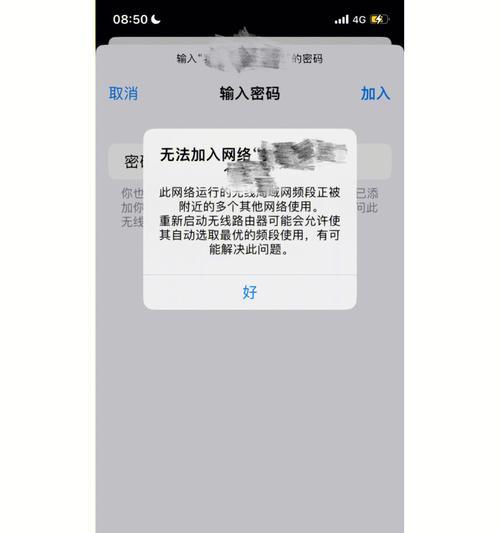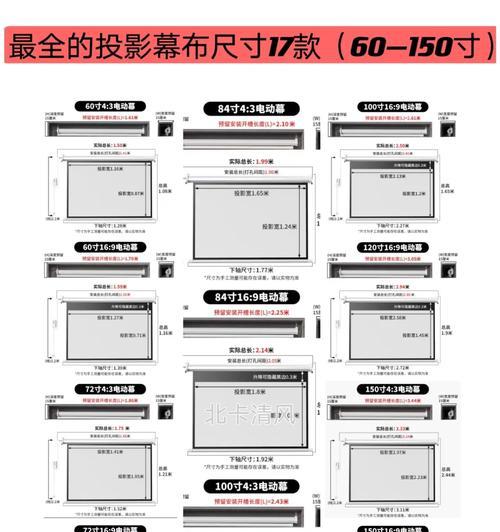我们的日常生活和工作越来越依赖于互联网,而路由器作为连接我们与网络世界的桥梁,一旦出现故障可能会导致工作和生活的不便。有时,重启路由器后,电脑无法连接WiFi网络会成为一个棘手的问题。本文将提供一些实用的步骤和技巧来帮你快速恢复网络连接,并确保你的电脑能够无障碍地访问互联网。
一、确认基础问题
在面对重启路由器后电脑无法连接WiFi的问题时,首先应确认一些基础且容易忽视的问题。
1.1检查路由器指示灯状态
电脑连接不上WiFi时,首先检查路由器的指示灯状态,了解路由器是否正常工作。通常,路由器会有一个电源指示灯和一个LAN指示灯。如果这些灯的状态不符合预期,可能是路由器没有正常运行。
1.2确认电脑的WiFi功能
确保电脑的WiFi功能已经打开。这看起来可能是显而易见的,但有时设备的物理开关或软件设置可能会不小心关闭。
1.3尝试重新启动电脑
在考虑路由器问题之前,一种快速的解决方案是简单地重新启动电脑。有时,它可以帮助刷新设备并解决临时的软件冲突。
二、故障排除步骤
如果上述基础问题都已排除,那么我们需要更深入地进行故障排查。
2.1重新检查物理连接
有时候问题可能在于设备的物理连接。确保路由器连接到调制解调器,并且所有电缆都已正确并牢固地连接。
2.2查看电脑的网络设置
进入电脑的网络设置,确认是否选择了正确的WiFi网络。如果列表中有多个网络,确保选择了你的家庭或办公室的WiFi网络。
三、路由器重启后的进一步操作
如果上述步骤无法解决问题,你可以按照以下指导进行更深入的操作。
3.1更改WiFi频道
其他无线设备可能会干扰路由器的信号。你可以尝试更改WiFi频道,避开拥堵的频道,提高连接的稳定性。
3.2更新或恢复路由器固件
路由器固件过时或损坏可能导致连接问题。检查制造商网站以确定是否有固件更新,或者将路由器恢复到出厂设置后重新配置。
四、高级解决方案
对于更为复杂的技术问题,可能需要更高级的解决方案。
4.1频繁断线或连接慢怎么办?
如果WiFi信号弱或频繁断线,可能需要考虑增强信号,使用WiFi扩展器或调整路由器天线的位置。
4.2检查计算机IP设置
检查电脑的IP设置,确保它不与网络中的其他设备冲突。在一些情况下,手动设置IP地址可能是必要的。
五、常见问题及解决方法
5.1问题:电脑提示“无法连接到WiFi”
解决方法:检查路由器的SSID是否广播。如果没有广播,电脑可能无法看到网络。进入路由器设置,并打开SSID广播。
5.2问题:电脑显示“有限或无连接”
解决方法:此问题通常与IP地址有关。尝试释放并重新获取IP地址(在Windows中通过命令提示符输入`ipconfig/release`和`ipconfig/renew`)。
六、预防措施和建议
6.1定期检查和更新路由器设置
为避免未来问题的发生,请定期检查和更新你的路由器设置,包括密码、固件版本及安全设置。
6.2提高网络安全性
使用WPA3加密协议来提高你的WiFi网络安全性,防止未经授权的访问。
结语
综上所述,电脑无法连接WiFi时,首先不要慌张,按照本文提供的步骤进行检查和操作。大多数问题都能够得到解决。通过这些操作,你不仅可以快速恢复网络连接,还可以提高网络的整体安全性。对于任何网络问题,保持耐心和持续性,就一定能够找到合适的解决方法。