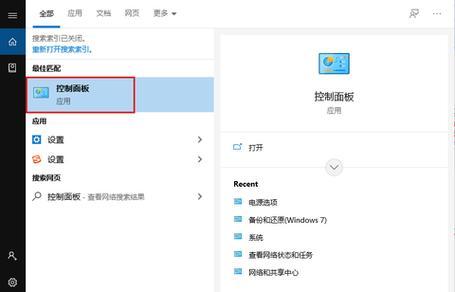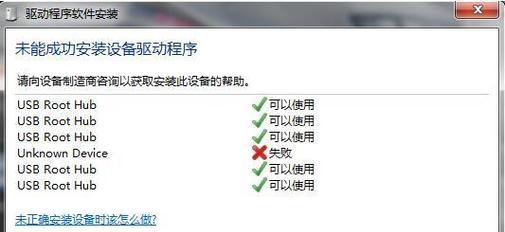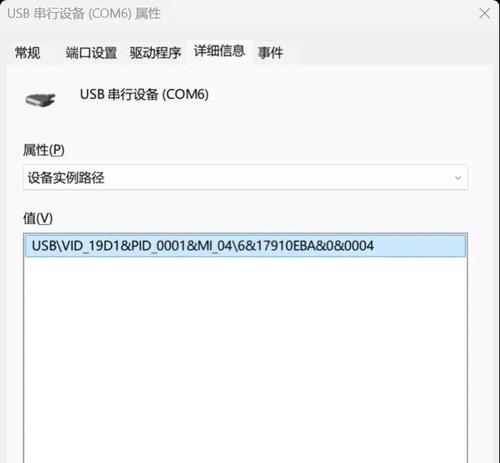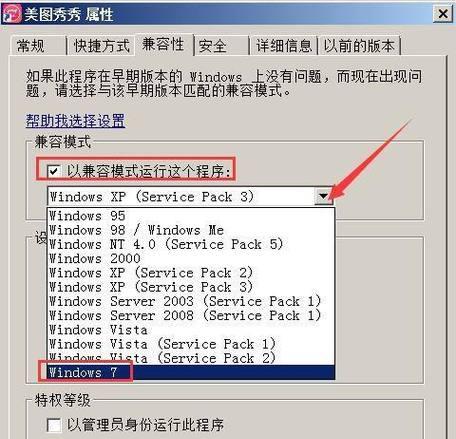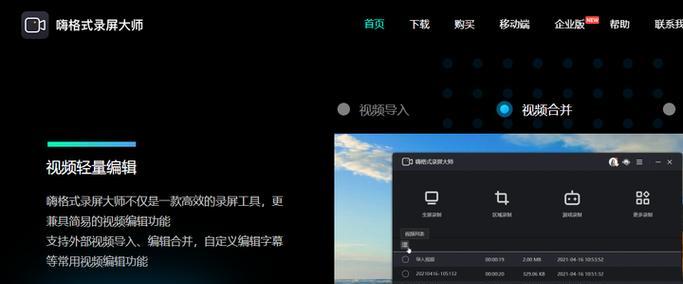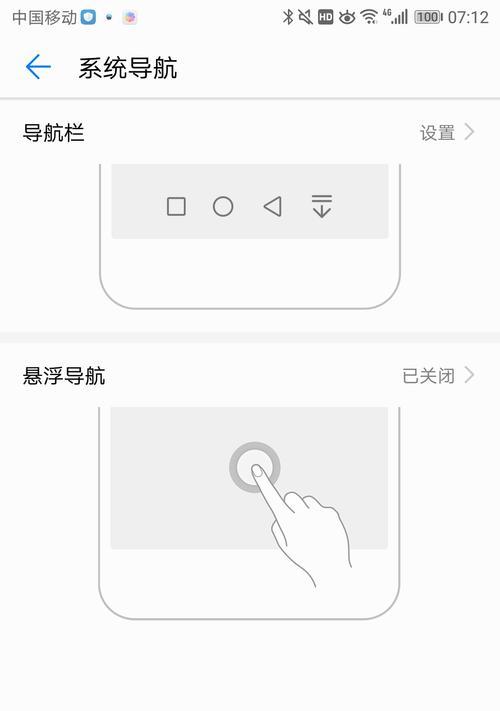在现代数字生活中,硬盘和USB设备是存储和传输数据不可或缺的工具。它们的便利性和高效性让我们得以随时随地访问所需的信息。但当您遇到硬盘或USB设备无法被计算机识别的情况时,可能会感到十分困扰。别担心,本文将为您提供详细的解决方案,帮您解决硬盘和USB设备无法识别的问题。
什么是硬盘与USB设备无法识别?
我们需要明确什么是硬盘和USB设备无法识别的情况。简单来说,就是当您将硬盘或USB设备连接到电脑上时,电脑系统无法识别这个硬件设备,因此无法正常读取设备上的数据,也无法在设备管理器中找到相应的硬件标识。
硬盘或USB设备无法识别的原因
在进行任何故障排除之前,了解引起问题的可能原因是非常重要的:
1.驱动程序问题:安装不正确或过时的驱动程序可能会导致设备无法识别。
2.硬件连接故障:如USB端口损坏、数据线接触不良等。
3.系统设置问题:操作系统中可能开启了某些限制或安全设置,阻止了硬件的正常识别。
4.供电不足:尤其是对于一些大容量硬盘和USB设备,如果供电不足,可能导致系统无法识别。
5.硬件故障:硬盘或USB设备本身可能存在故障。
现在,我们已经了解了问题可能出现的原因,让我们步入解决步骤。
硬盘无法识别的故障排除步骤
步骤一:检查硬件连接
确保USB数据线没有损坏,并且牢固地连接在电脑和硬盘或USB设备两端。
尝试更换另一个USB端口,或者使用USB延长线。
如果是外接硬盘,尝试直接连接到主板上的USB端口,跳过USB集线器。
步骤二:检查供电情况
对于外接硬盘,检查是否使用了有足够功率的电源适配器。
若通过USB供电,确保USB端口或集线器能够提供足够的电流。
步骤三:系统设置检查
在Windows系统中,进入设备管理器,查看是否有未知设备或带有警告标志的设备。
确认没有启用禁用未知设备的策略设置。
步骤四:更新或重新安装驱动程序
在设备管理器中,寻找通用串行总线控制器。点击每个USB控制器,右键选择“更新驱动程序软件”。
重装USB主控制器驱动程序时,不要勾选“自动搜索更新的驱动程序软件”。
步骤五:系统还原与故障排除
如果问题出现在最近,可以尝试使用系统还原,回退到问题出现之前的状态。
使用Windows内置的设备故障排除工具或创建一个新用户账户来尝试访问设备。
步骤六:检查硬盘或USB设备
将硬盘连接至另一台电脑,确认是否能被识别。
使用专门的硬盘检测与修复软件,检查硬盘状态。
USB设备无法识别的故障排除步骤
步骤一:检查USB设备的物理状态
确认USB设备没有物理损坏,如端口弯曲、芯片破损等。
对于USB闪存盘,检查是否有写保护开关。
步骤二:重启电脑
很多时候,重启计算机就可以解决临时的硬件识别问题。
步骤三:操作系统的设备管理器
在设备管理器中查看是否有任何显示为未知设备或出现错误代码的项目。
尝试卸载有问题的USB设备驱动程序然后重新启动电脑,使系统自动重新安装驱动。
步骤四:检查磁盘管理
打开“磁盘管理”工具,查看是否能发现连接的USB设备。
如果设备被发现但未格式化,右键选择“格式化”进行格式化操作。
步骤五:检查病毒和恶意软件
使用杀毒软件进行全盘扫描,确保USB设备没有被病毒或恶意软件感染。
步骤六:更换USB端口或数据线
尝试使用其他USB端口或数据线,排除端口或线缆故障的可能性。
如何预防硬盘和USB设备无法识别的问题
为了避免未来再次遇到类似问题,以下是一些预防措施:
确保所有的驱动程序都是最新的,并且来自可信的来源。
使用质量好的数据线和USB集线器。
在连接设备前检查设备和端口是否有明显的损伤。
定期执行系统更新,保持操作系统和安全软件的最新状态。
对于重要数据,建议定期备份。
综上所述
硬盘和USB设备无法识别的问题可能会由多种原因引起,但通常通过执行上述的故障排除步骤,问题可以得到解决。在遇到此类问题时,请保持冷静,按照步骤逐一排查。同时,采取适当的预防措施,可以最大限度地减少未来发生类似问题的可能性。
如果您已经尝试了以上所有方法,但问题依旧存在,那么可能您的硬盘或USB设备已经存在硬件层面的故障,建议您联系专业技术人员进行进一步的检查和维修。