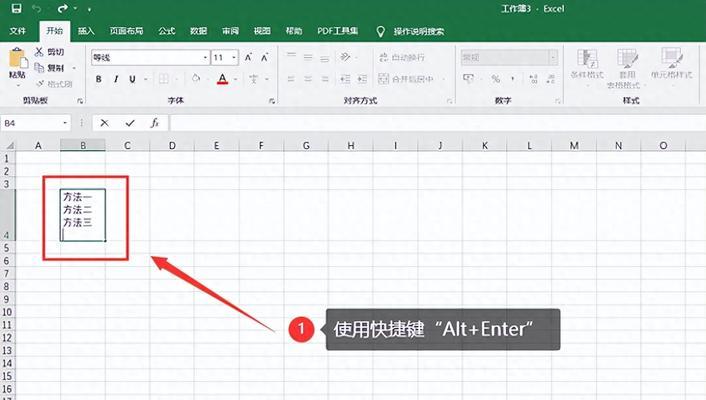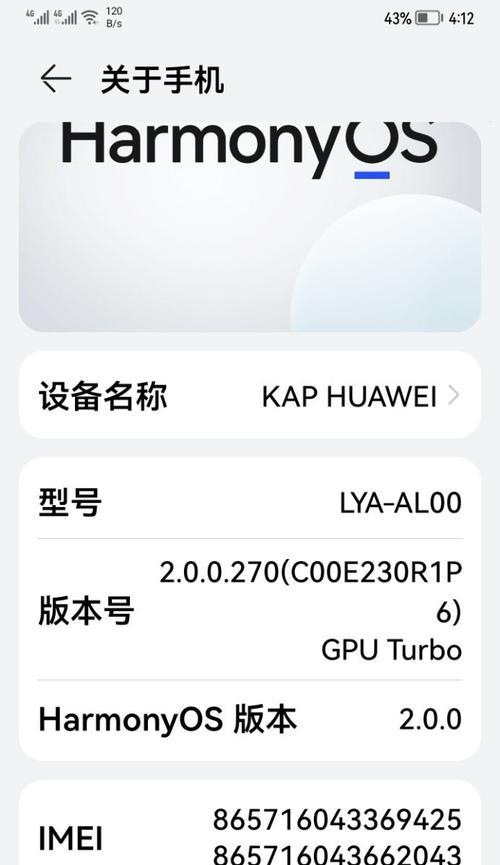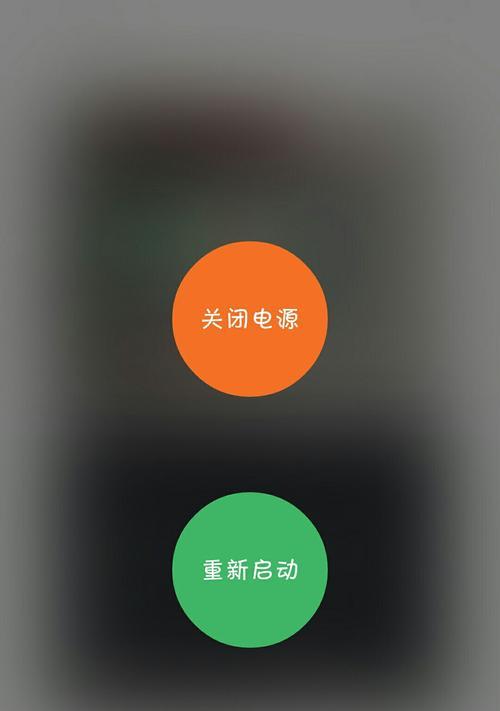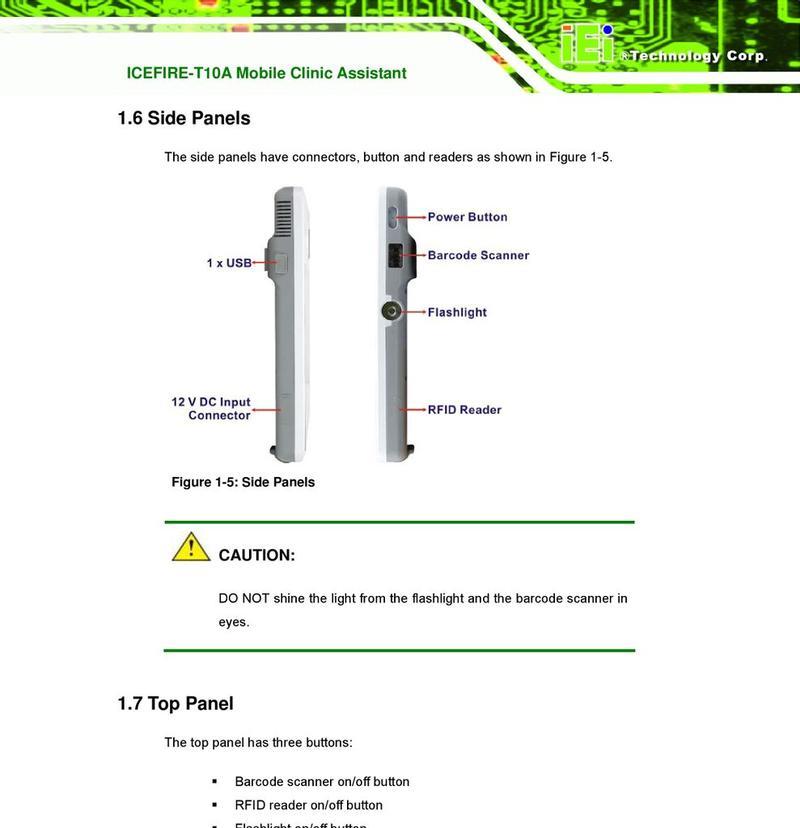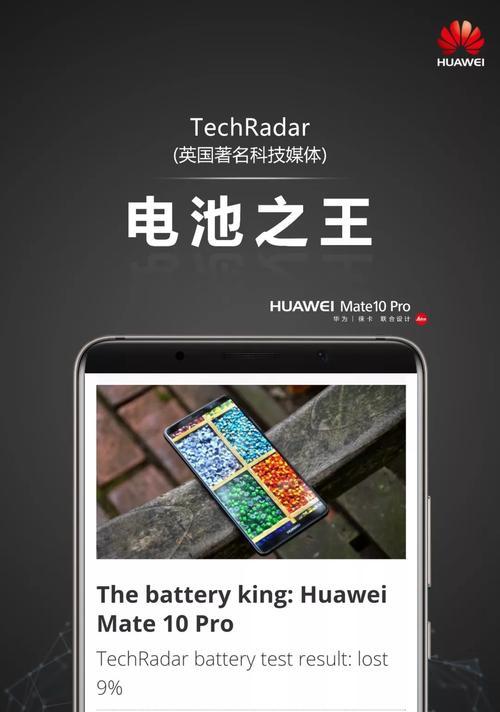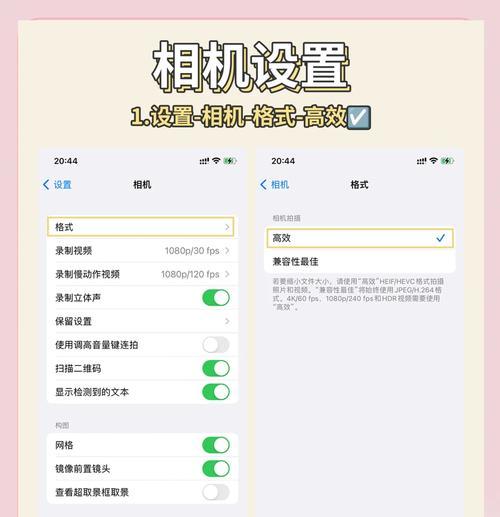在处理Excel数据的时候,我们经常遇到需要在单元格内对文本进行换行的需求。这是因为某些文本内容太长,无法完全显示在一个单元格内,或者为了美观与清晰对数据进行分隔。本文将详细介绍在Excel中实现换行的几种方法,并提供详细的步骤指导。无论是新手入门还是有经验的用户,都可以通过本文的相关技巧来提升工作效率。
方法一:通过快捷键换行
步骤1:选中需要换行的单元格
用鼠标点击需要换行的单元格,使其处于激活状态。
步骤2:定位到需要换行的位置
在单元格内点击当前光标的位置,如果需要在特定位置换行,可以提前在该位置双击,将光标移动到那里。
步骤3:使用快捷键
按下`Alt`+`Enter`组合键,即可在光标所在位置换行。默认情况下,第一次按下`Enter`键后会结束单元格内容的输入,使用`Alt`+`Enter`则可以在同一单元格内添加新行。
方法二:通过插入硬分隔符换行
步骤1:选定要插入换行符的文本
在单元格中选择出您想要换行的部分。
步骤2:点击“插入”选项卡
在Excel的菜单栏中,转到“插入”选项卡。
步骤3:选择“换行符”
在“插入”选项卡中,找到“符号”组,点击“换行符”图标,即可在选定的文本处添加换行符。
方法三:通过文本到列功能换行
步骤1:选择换行的单元格内容
选中包含需要换行文本的单元格。
步骤2:点击“数据”选项卡
切换到Excel的“数据”选项卡。
步骤3:选择“文本到列”
在“数据工具”组中,点击“文本分列向导”。
步骤4:选择分隔符
在弹出的向导中,选择“定宽”或“分隔符号”(根据文本内容选择)。如果选择“分隔符号”,请根据提示选择合适的分隔符。
步骤5:完成换行
根据向导的提示完成设置后,您之前选定的文本就会被拆分到多个单元格中,从而实现换行效果。
常见问题与实用技巧
问题1:使用快捷键`Alt`+`Enter`换行后,为什么无法在单元格内继续输入其他内容?
解答:请确认您是否在使用`Alt`+`Enter`换行后,再次点击了“Enter”键。该操作将会把光标移动到下一行,继续开始输入将从新行开始。您需要取消该操作,或者再次点击单元格外部,再点击“Enter”键结束输入。
问题2:在使用文本到列功能时,文本被换到了相邻的单元格,而非同一行内,该如何解决?
解答:这通常是因为在文本分列向导中的一些设置导致。请在换行前仔细检查向导中的分隔符设置,确保没有选错“定宽”,或者是在“分隔符号”阶段没有选择不需要的分隔符。
实用技巧:
1.多条件换行:可以通过组合使用`FIND`和`REPLACE`函数,结合`CHAR(10)`换行符,对满足特定条件的文本进行换行。
2.批量换行:如果在多个单元格中都需要进行换行,可以先选定这些单元格,然后使用格式刷将从已换行单元格复制的格式应用到其他单元格,这样可以批量换行。
3.避免换行引起的混乱:在进行换行操作之前,请确保表格数据的其他部分已经整理好,以免因为换行后的位置调整导致数据混乱。
综合以上方法,我们可以根据不同的情况选择最适合的Excel换行方式。无论是通过快捷键还是通过插入符号,或是利用文本到列功能,掌握这些技巧能有效提高我们在数据处理过程中的效率和准确性。希望本文提供的指导能够帮助您在Excel文本处理中更加得心应手。