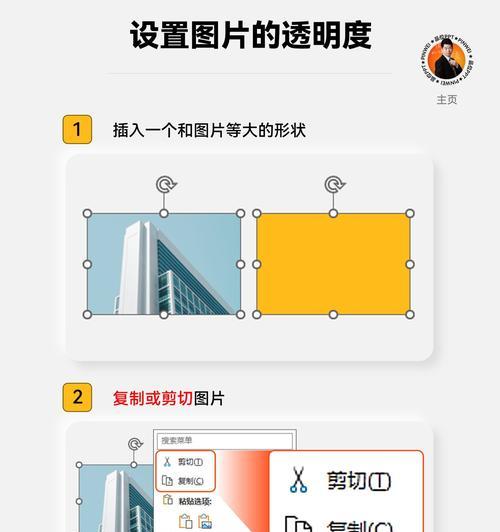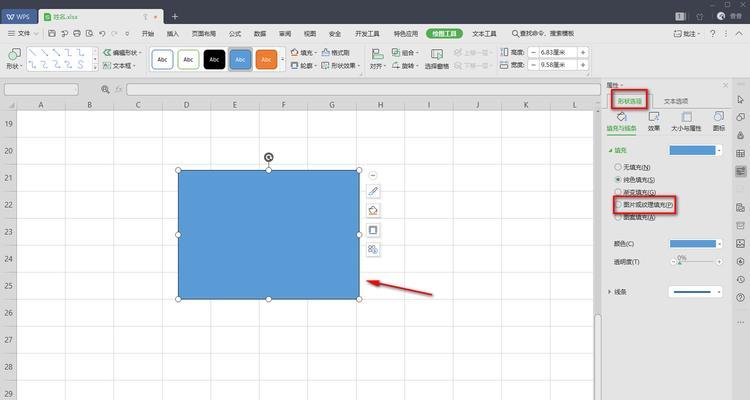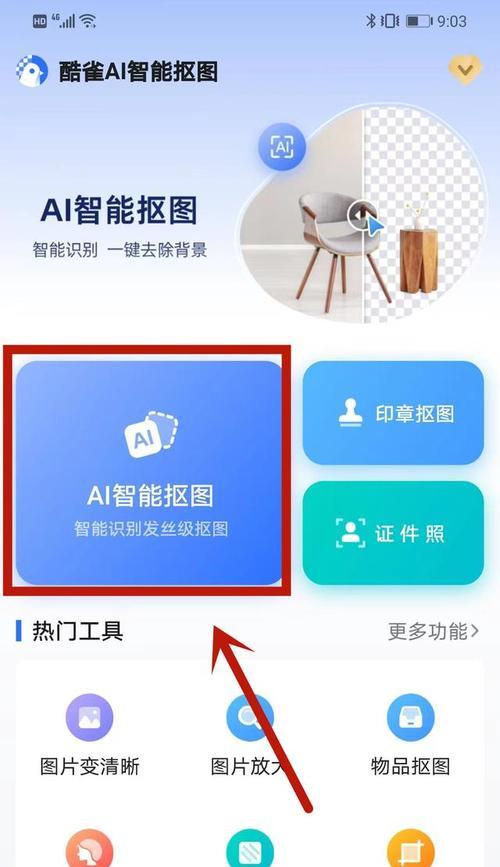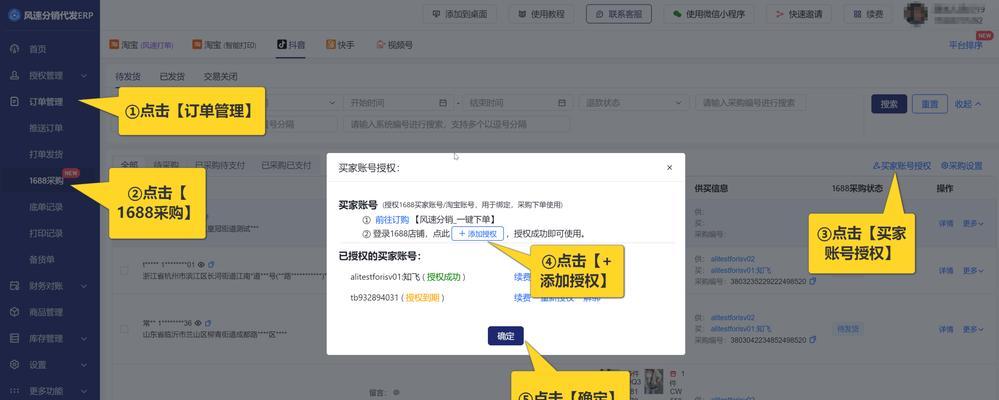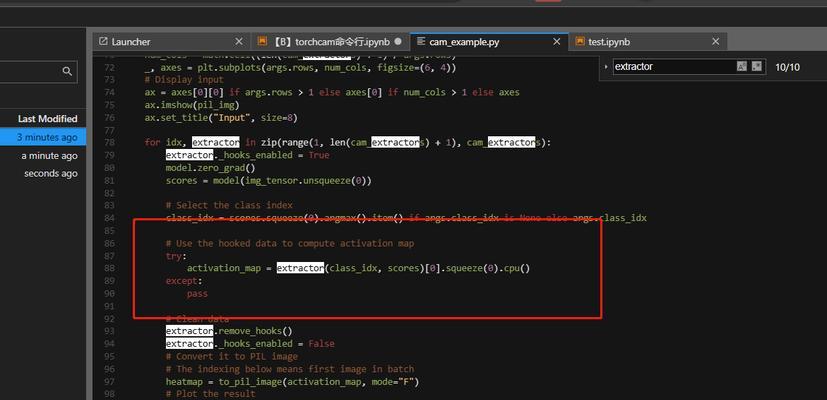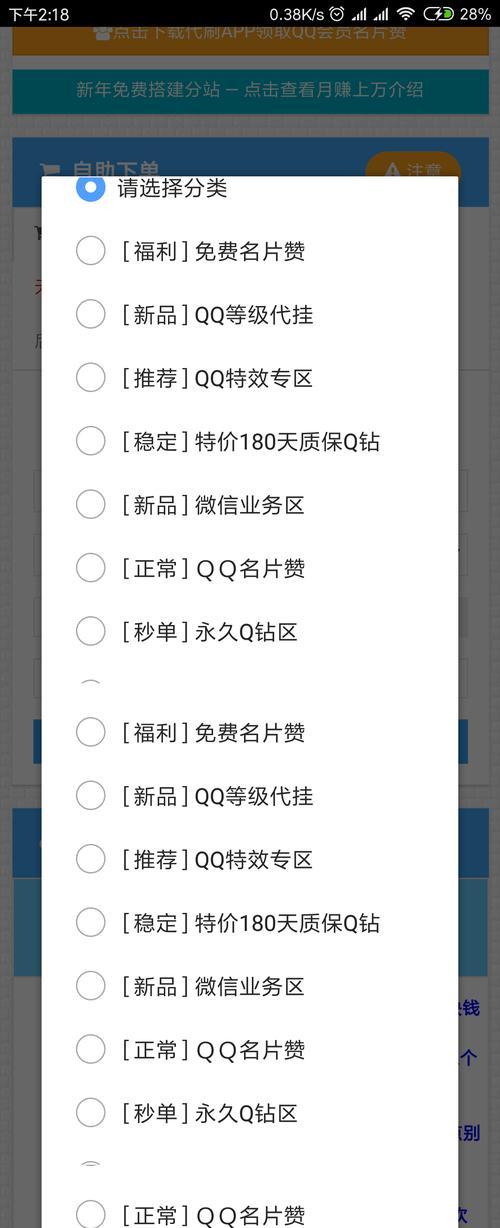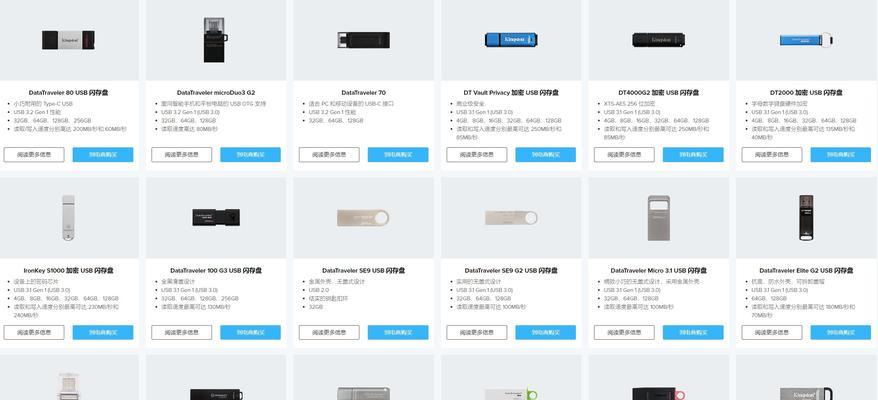在进行文档编辑或者演示文稿制作时,巧妙地使用图片可以增强视觉效果,提升受众的参与感。在使用WPS处理图片时,我们经常需要对图片的透明度进行调整或对背景进行虚化处理以突出主体或达到某种设计效果。本文将全面、深入地介绍如何在WPS中设置图片透明度以及演示中如何虚化图片背景。
WPS设置图片透明度的操作步骤
1.插入图片
在WPS文档中点击“插入”选项卡,在“图片”分组中选择“本地图片”,将需要调整透明度的图片插入文档中。
2.设置透明度
点击插入的图片,出现“图片工具”功能区后,点击“格式”选项卡。在“调整”分组中找到“透明度”设置,您可以拖动滑块或者输入具体数值来调整图片的透明度。透明度从0%(完全不透明)到100%(完全透明)调节。
3.细节微调
在“调整”分组中,您还可以对图片进行其他调整,如亮度、对比度等,以确保透明效果符合您的设计需求。
4.查看效果
完成透明度设置后,您可以通过预览图片在文档中的显示效果,确认无误后即可关闭图片格式设置面板。
在WPS演示中虚化图片背景的技巧
1.图片背景抠图
在演示中虚化图片背景之前,需要先将图片背景进行抠图处理。点击“插入”选项卡中的“图片”,选择需要虚化的图片。然后选中图片,右键点击选择“删除背景”。WPS将自动识别图片主体,并将背景区域标记出来。
2.调整抠图精细度
为了精确抠图,点击“格式”选项卡中的“删除背景”,在右侧出现的工具栏中使用“标记要保留的区域”和“标记要删除的区域”工具进行手动调整,直到满意为止。
3.应用抠图效果
调整完毕后,点击页面底部的“保留更改”按钮,完成背景的删除。此时,图片背景已被初步虚化处理。
4.添加模糊效果
在演示文稿中,您也可以对已抠出的图片添加模糊效果来进一步虚化背景。选中已抠好图的图片,点击“格式”选项卡,选择“艺术效果”并选择“模糊”,即可为图片添加不同程度的模糊效果。
5.保存与应用
在完成背景虚化和模糊处理后,观察图片在演示文稿中的展示情况。确保效果符合演讲需求后,保存您的演示文稿。
常见问题解答
Q1:如何在WPS中快速恢复图片默认透明度?
A1:如果您不慎调整过图片透明度并希望恢复默认值,只需选中图片后,点击“格式”选项卡,然后点击透明度滑块旁边的“重置”按钮即可。
Q2:删除背景图片后,如何恢复原始背景?
A2:如果您后悔删除了图片背景并希望恢复,可以撤销上一步操作。在WPS中,按Ctrl+Z快捷键即可撤销上一步操作。
Q3:在WPS中设置透明图片时遇到图片变模糊,如何避免?
A3:调整透明度时可能会出现图片边缘模糊,这通常与图片本身的分辨率有关。确保使用高分辨率的图片,或在调整透明度前对图片进行适当的锐化处理。
通过以上步骤,您不仅能够轻松地在WPS文档中设置图片的透明度,也可以在WPS演示文稿中巧妙地虚化图片背景。这些技术在制作演示文稿、海报等视觉材料时非常有用,能创造出更加专业和吸引人的内容。记得在实际操作中多加练习,以便熟练掌握这些技巧。
在进行文档编辑或演示文稿制作时,掌握图片处理技巧对于提升内容质量至关重要。我们希望本文的深度解析能够帮助您在使用WPS时更加高效和专业。记得在实践的过程中,探索更多WPS的图片编辑功能,以实现各种创意设计。