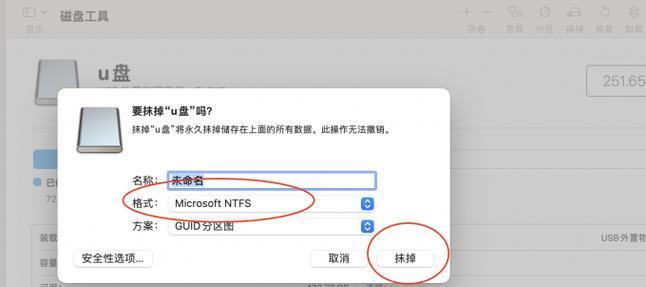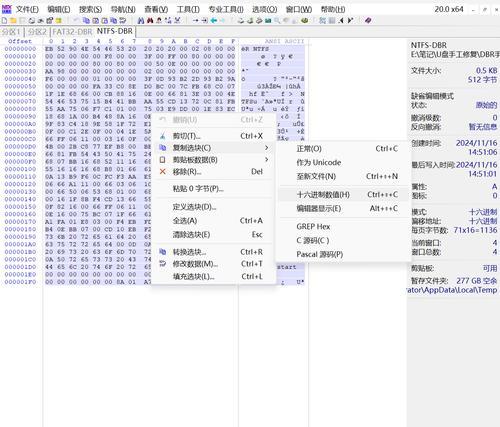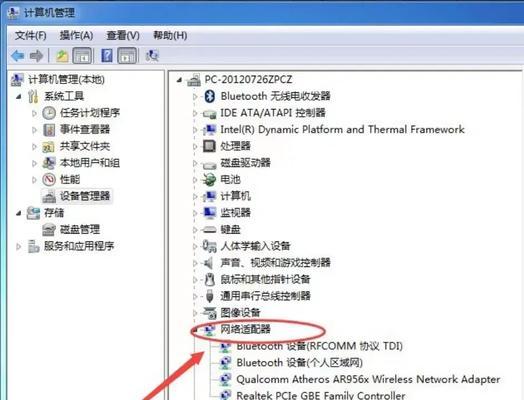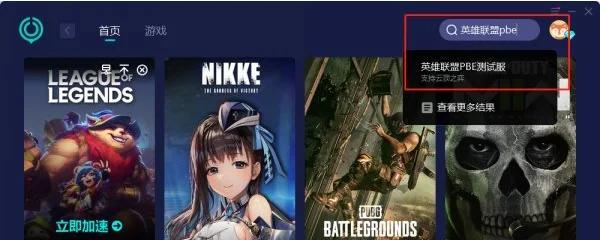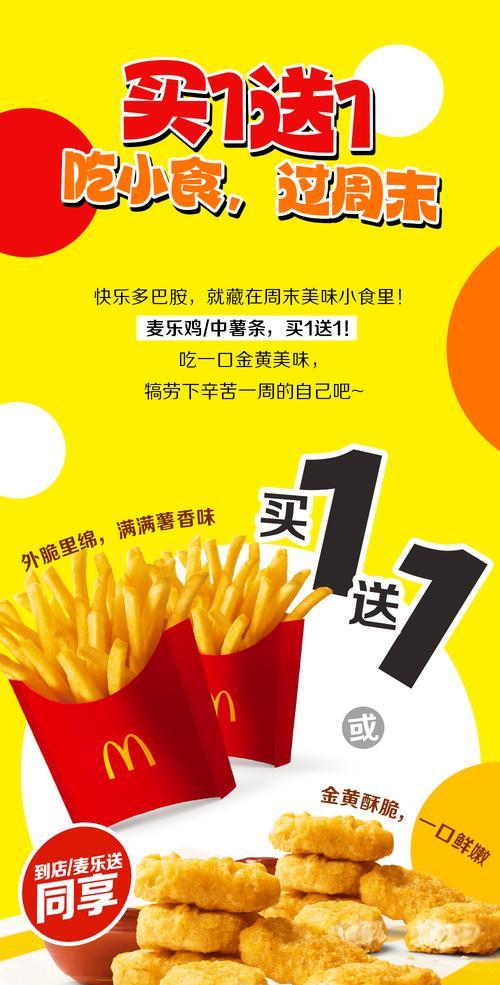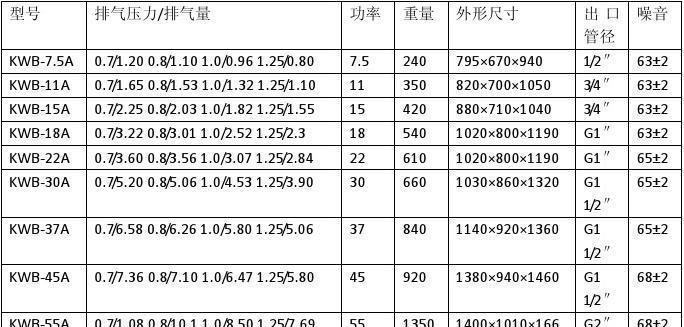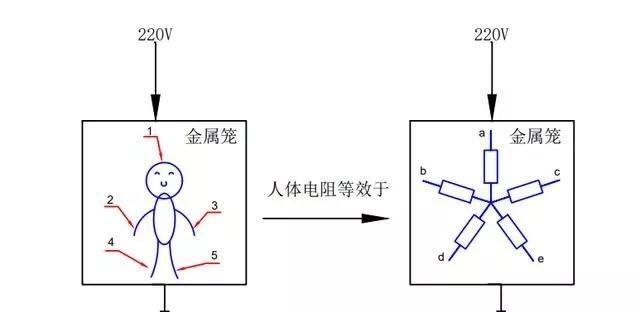当我们遇到FAT32文件系统的限制造成的文件大小或单个文件夹内文件数量的限制时,转换为NTFS文件系统成为了首选解决方案。NTFS文件系统不仅支持更大的文件和更多的文件,还具备更好的磁盘管理特性。下面将详细解析如何在Windows系统下将U盘从FAT32转换为NTFS格式的步骤。
为什么要进行FAT32到NTFS的转换?
了解为什么要进行转换对用户来说非常重要。FAT32由于其长久的历史和广泛的兼容性,常用于多种设备中,但它支持的最大文件大小仅为4GB,且在单个文件夹内最多只能有大约65000个文件。这在存储高清视频、大型软件安装包等大体积文件时,显得非常不便。而NTFS文件系统无最大文件大小限制,并且单个文件夹可以包含更多的文件。对于需要处理大文件的用户来说,NTFS能提供更好地存储和管理功能。
开始转换之前:备份数据
在进行格式转换前,备份数据是最为关键的一步。因为格式转换会导致U盘中的所有数据被清空。请确保备份所有重要数据后再继续操作。
步骤一:连接U盘
确保U盘已正确连接至计算机USB端口。通常,这时系统会自动识别U盘,在“我的电脑”或“此电脑”中显示出U盘的盘符。
步骤二:打开命令提示符
在Windows系统中,按`Win+R`键打开“运行”对话框,输入`cmd`并按`Enter`,会弹出命令提示符窗口。
步骤三:使用命令提示符转换文件系统
在命令提示符中输入`convertX:/fs:ntfs`,其中`X`是你的U盘盘符。这条命令会调用Windows内置的convert.exe工具,它能够将FAT32文件系统转换为NTFS。请确认转换前无任何文件正在使用U盘中的数据,然后按`Enter`键执行命令。
接下来,系统会有提示确认是否需要在下次启动时执行转换操作。输入`Y`(代表Yes),然后重新启动计算机以开始转换过程。
步骤四:转换过程和确认
按照提示重启计算机之后,系统将自动开始转换过程。这个过程可能需要一些时间,取决于U盘的大小和存储文件的数量。转换完成后,系统会提示信息表明转换成功。
重启计算机进入系统后,如果在“我的电脑”或“此电脑”中查看U盘属性,会发现文件系统已显示为NTFS。
常见问题与解答
转换失败怎么办?
如果转换途中出现错误,系统会提示故障原因。可能是由于U盘正在使用中或文件系统损坏。确保U盘不被使用后,再尝试进行转换。如果问题依旧存在,可能需要格式化U盘,但这样做会丢失所有数据。
NTFS格式的优劣势
优点:
支持大文件存储。
更高的文件安全性和磁盘错误恢复能力。
可以利用Windows的磁盘管理功能,例如文件压缩和加密。
劣势:
兼容性问题,某些老版本的设备或操作系统可能不支持NTFS。
在某些系统(如电视、车载系统)上可能会遇到读取困难。
在本文中,我们详细解析了如何将U盘从FAT32转换为NTFS格式的操作步骤。转换为NTFS格式可以解决FAT32的种种限制,从而为用户提供更大空间和更优性能的存储体验。在操作前,记得备份重要数据,保证转换的顺利进行。如若遇到转换失败的情况,仔细分析错误提示并找出可能的原因。希望本文能为需要进行文件系统转换的用户带来帮助。