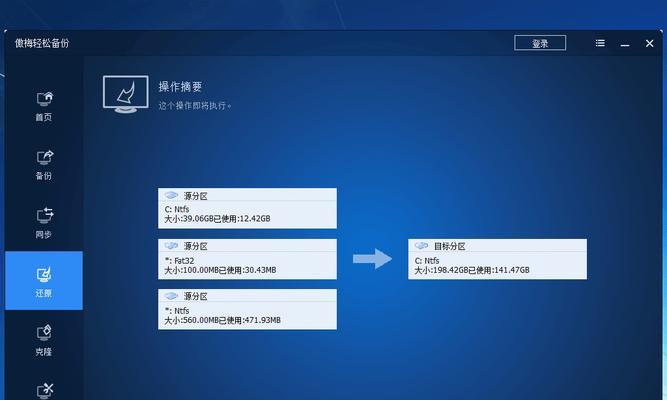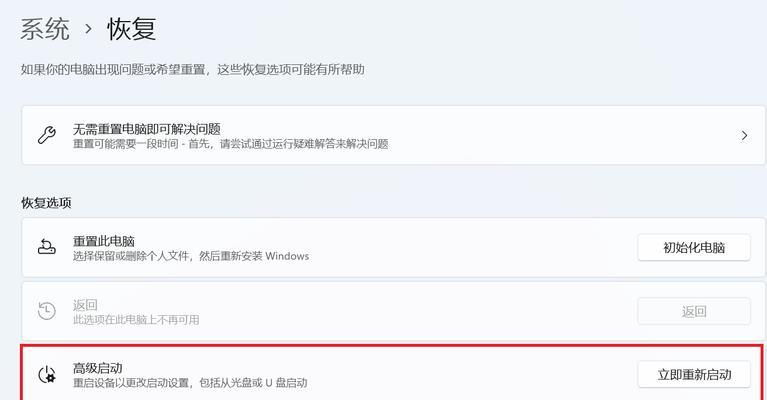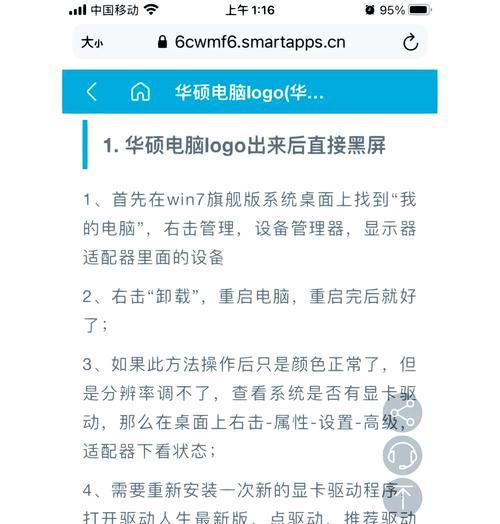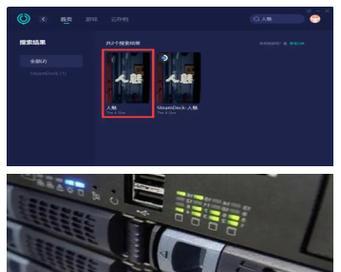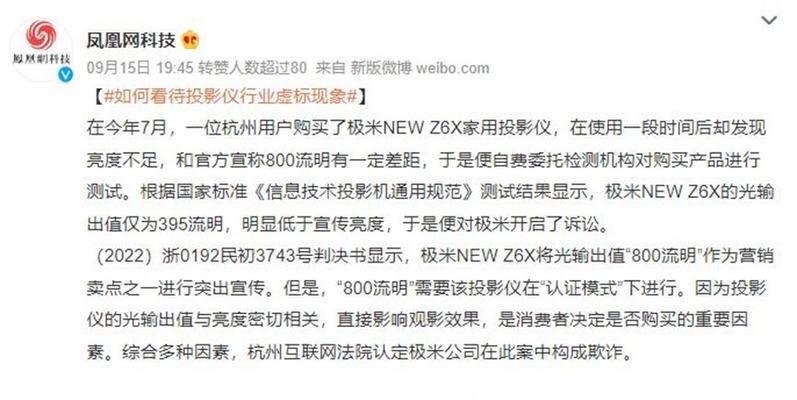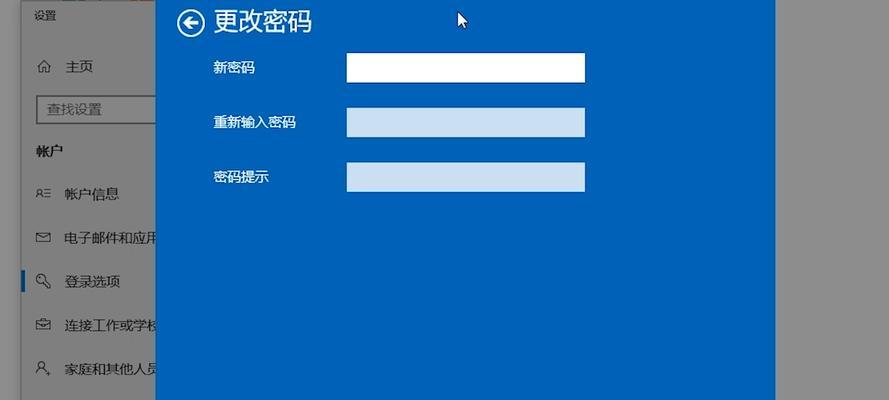文章开篇:
在数字时代,数据安全和系统管理是计算机用户不可回避的重要问题。U盘镜像制作工具的使用,不仅能够帮助用户轻松备份和还原系统,还能在系统崩溃、升级或更换硬件时,快速恢复到满意的工作状态。本文将详细指导你如何使用U盘镜像制作工具,实现系统备份与还原,确保你的数据和系统安全无忧。
一、选择合适的U盘镜像制作工具
现今市场上存在多种U盘镜像制作工具,如Win32DiskImager、Rufus等。选择时需考虑以下因素:
兼容性:确保所选工具兼容你的操作系统。
用户评价:参考其他用户的评价,选择评价较好、更新频率较高的软件。
功能需求:不同的工具可能有特定的功能,如大容量U盘支持、多系统镜像管理等,根据个人需求选择。
二、U盘镜像制作工具使用前的准备
在制作镜像前,你需要:
准备一个足够大的U盘,最好选择高速U盘以提高效率。
确保你的电脑上已安装有U盘镜像制作工具。
备份重要数据,以防在制作过程中出现数据丢失的风险。
三、制作系统镜像
以下为具体步骤:
1.启动工具:运行U盘镜像制作工具。
2.插入U盘:将U盘插入电脑USB接口。
3.选择目标驱动器:工具将自动识别并显示所有连接的驱动器,选择你的U盘。
4.选择镜像文件路径:点击“浏览”选择一个目录并命名你的镜像文件。
5.开始制作:点击“写入”,等待进度完成,完成镜像制作。
四、备份系统
1.重启进入系统:确保在备份时系统处于正常状态。
2.启动备份工具:使用系统内置的备份工具或第三方备份软件。
3.选择要备份的内容:可以选择整个系统、个别分区或重要数据文件。
4.指定U盘作为存储位置:确保备份数据存储到之前制作好的U盘镜像中。
5.执行备份:开始备份过程,等待备份完成。
五、还原系统
1.准备还原环境:确保U盘已插好,电脑重启并进入BIOS设置正确的启动顺序。
2.启动还原工具:运行U盘中存储的镜像还原工具。
3.选择镜像文件:选择你的系统镜像文件。
4.指定还原的位置:选择相应的硬盘或分区进行还原。
5.开始还原:确认信息无误后,开始还原过程。
六、常见问题及解决方案
问题1:备份/还原过程中断
解决方案:保持电脑电量充足,并尽量避免在备份还原时进行其他操作,确保存储介质稳定连接。
问题2:不识别U盘
解决方案:检查U盘是否损坏,或尝试更换电脑端口。
七、
通过以上步骤,你已经能够熟练使用U盘镜像制作工具进行系统备份与还原。实践过程中,如遇到任何问题,可参考本指南提供的解决方案,或寻求专业人士的帮助。
结束语
本文深入浅出地介绍了U盘镜像制作工具的使用方法,以及如何进行系统的备份和还原。希望读者朋友能通过本文的学习,更加自信地管理个人电脑的数据与系统安全。记住,定期备份是维持数据安全的关键步骤,选择合适的工具,定期备份你的系统和重要文件,可以使你在遇到问题时更加从容不迫。