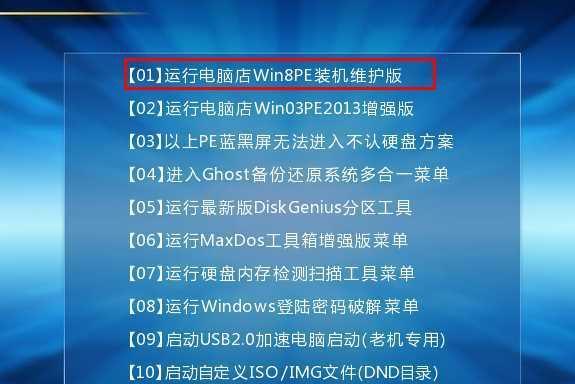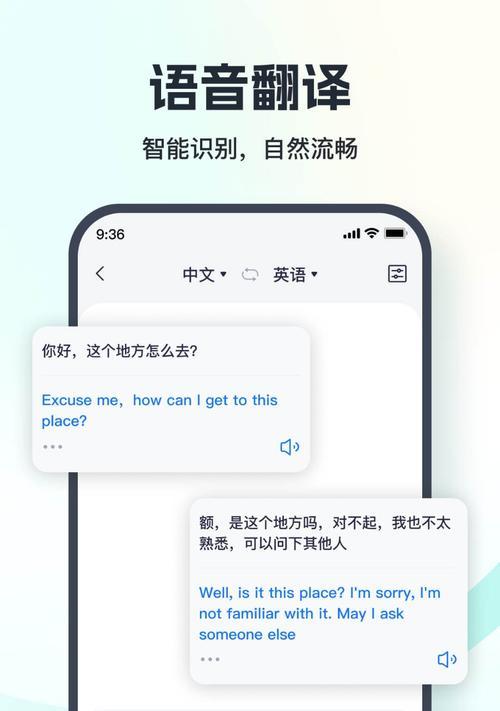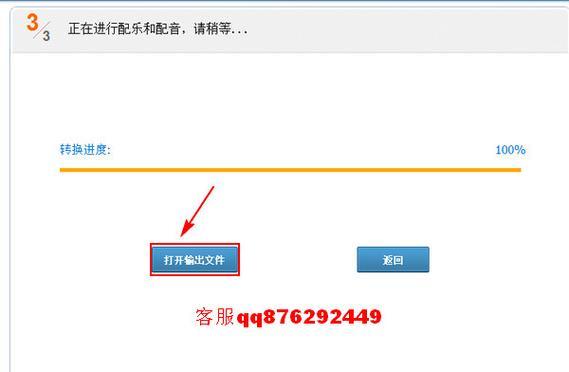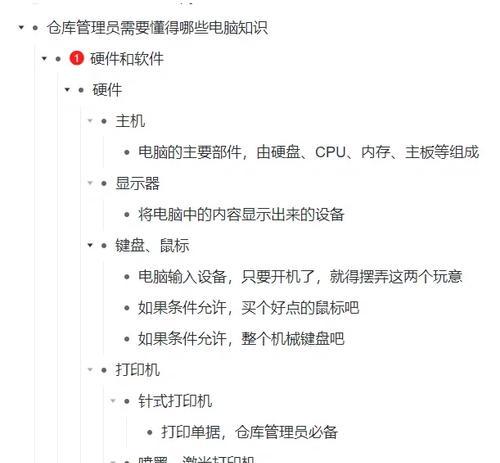随着技术的快速发展,现代电脑用户越来越多地转向了更新、更现代的操作系统,比如Windows10和Windows11,然而依然有不少用户或是出于习惯或是出于特定软件需求的考虑,希望能够安装并使用经典的Windows7系统。应该如何正确地安装原版Windows7系统呢?本文将为您提供一个详尽的步骤指南。
准备工作
确保您已准备好以下
Windows7原版镜像文件:从微软官方网站或其他可信的资源下载Windows7的安装镜像,确认文件的完整性。
兼容的硬件:确保您的计算机硬件满足Windows7的系统要求。
激活密钥:购买正版Windows7的激活密钥。
空闲的存储空间:在您的硬盘上腾出至少16GB的空间用于安装Windows7。
启动U盘或DVD光盘:制作一个启动U盘或准备一张DVD光盘(如果您的计算机支持光驱启动)。
制作启动媒体
在进行系统安装之前,需要创建一个启动媒体,这将引导您的计算机在启动时加载Windows7安装程序。
1.下载并安装工具:使用微软官方的“Windows7USBDVDDownloadTool”或类似的工具来制作启动U盘。
2.格式化U盘:确保U盘格式化为FAT32或NTFS文件系统。
3.刻录安装镜像:将Windows7的安装镜像文件导入到U盘,制作成可启动的媒体。
安装步骤
步骤一:重启电脑并设置启动顺序
1.将启动媒体插入到计算机中,并重启计算机。
2.进入BIOS或UEFI设置(通常通过按特定键,如F2、F10、Del等进入)。
3.在BIOS/UEFI设置中,将启动顺序调整为从U盘或DVD光驱启动。
步骤二:进入Windows7安装程序
1.保存BIOS/UEFI设置并退出。
2.计算机将自动从安装媒体启动,进入Windows7安装向导。
3.在欢迎界面选择您所使用的语言、时间和货币格式,点击“下一步”。
4.点击“安装Windows”,开始安装过程。
步骤三:选择安装类型和分区
1.在“安装类型”页面,选择“自定义(高级)”以进行自定义安装。
2.在“哪里要安装Windows?”页面,选择您之前准备的空闲存储空间。
3.根据需要,您可以创建分区(推荐创建一个单独的分区用于安装Windows7,大小至少为16GB)。
4.点击“下一步”,开始复制文件和安装设置。
步骤四:完成安装与激活
1.安装过程中,计算机将重启几次。
2.每次重启后,都按照提示进行操作,直到看到“安装程序完成”页面。
3.输入您的Windows7产品密钥来激活系统。
4.配置您的时间和日期设置,根据提示完成剩余的配置步骤。
步骤五:安装驱动程序和更新
1.连接到互联网,安装所有的系统更新以确保系统是最新的。
2.检查并安装硬件设备的驱动程序,确保所有硬件设备都能正常工作。
常见问题与解答
问:我可以在新电脑上安装Windows7吗?
答:大多数新电脑的硬件可能不兼容Windows7或是仅仅提供有限的支持。建议仅在兼容并支持安装Windows7的旧硬件上进行安装。
问:安装Windows7是否会影响我系统中的其他数据?
答:选择自定义安装将会清除所选分区上的所有数据。务必确保备份所有重要数据。
问:我应该选择32位还是64位版本的Windows7?
答:这取决于您的CPU类型。如果您的处理器是64位的,建议使用64位版本的Windows7。
问:如何获取Windows7的激活密钥?
答:您必须购买正版Windows7的密钥。微软不再提供Windows7的零售版,因此请通过合法途径购买密钥。
实用技巧
在安装前,确保您的电脑驱动程序是最新版本,这有助于系统安装后的识别和稳定运行。
安装过程中注意电脑的散热,避免因高温导致的自动关机。
Windows7已经不再从微软官方获得安全更新,使用时需注意安全风险。
通过遵循以上步骤,您应该能够顺利完成Windows7的安装。请记住,Windows7现已停止官方支持,使用时需要格外注意安全性。尽管如此,对于那些确实有需求的用户,原版的Windows7系统仍然是一个可行的选择。
综合以上,我们希望这篇文章能帮助您轻松安装Windows7系统,并为您在安装过程中可能遇到的问题提供解决方案。如有任何疑问,欢迎访问相关技术论坛或者咨询专业IT支持人员。