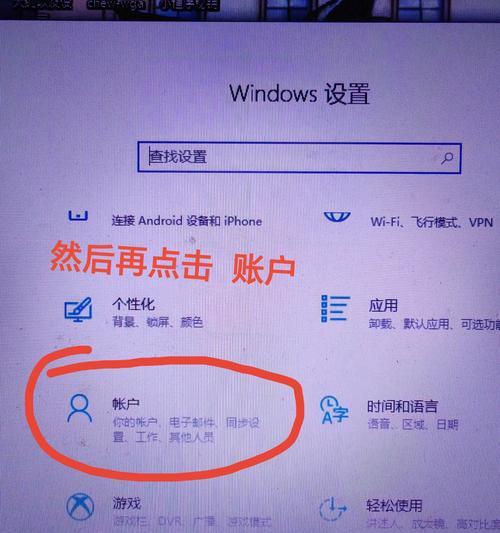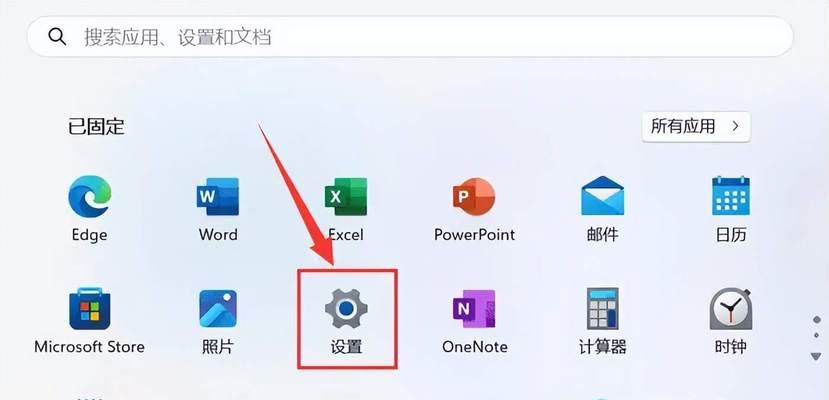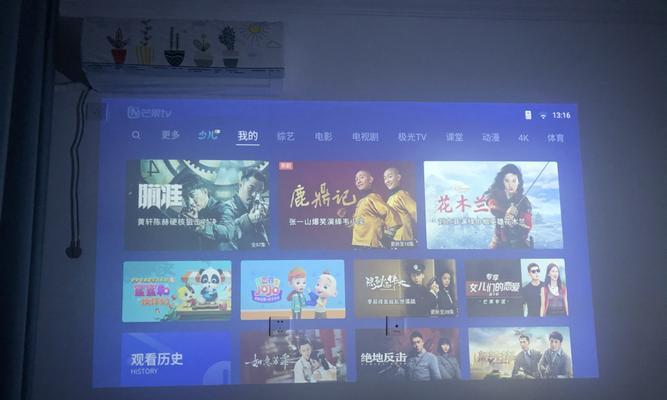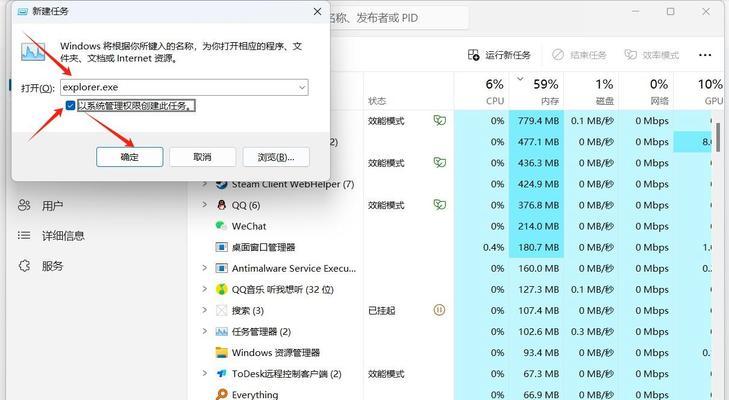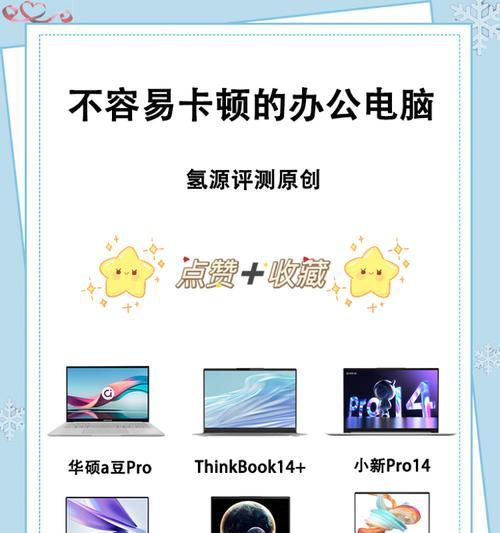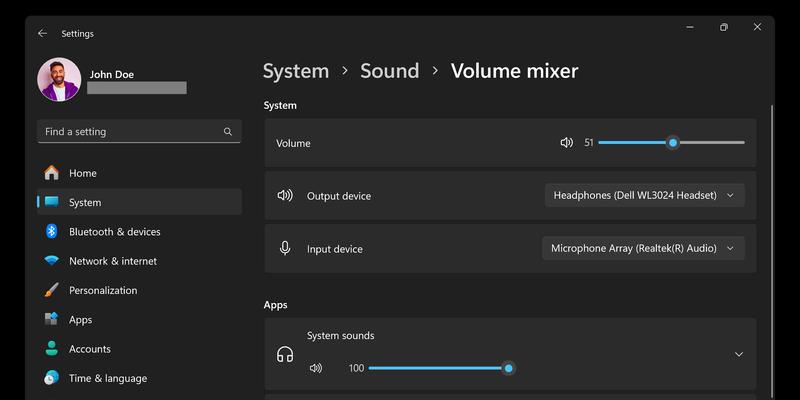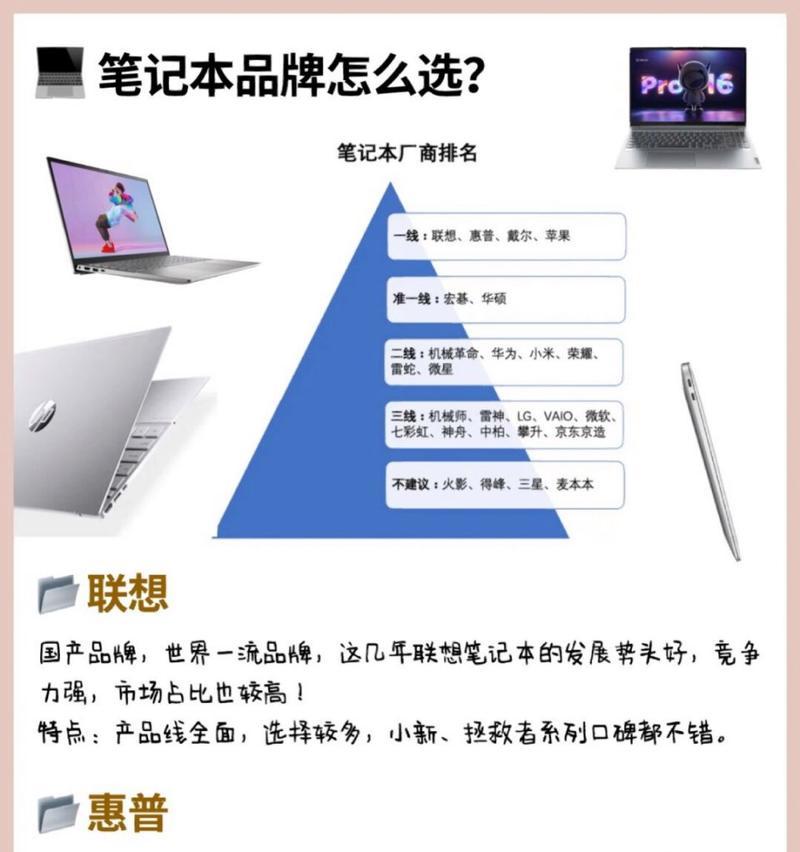在现代的数字生活中,电脑已成为我们日常工作中不可或缺的一部分。但随着时间推移,我们可能会发现电脑启动速度越来越慢,这很大程度上归因于太多的程序被设置为自动启动。电脑开机自启动程序过多,不仅会降低启动速度,还会影响系统运行的流畅度,因此了解如何关闭这些不必要的开机自启动程序是非常有必要的。
在这篇文章中,我们将详细探讨如何关闭电脑的开机自启动程序,并提供一些维护电脑性能的实用技巧。我们的目标是帮助您优化个人电脑性能,提升使用效率。
为什么需要关闭开机自启动程序?
开机自启动程序是指在计算机启动过程中自动运行的应用程序或服务。虽然这为常用软件提供了便捷,但如果过多程序加入自启动,将占用大量的内存和CPU资源,导致电脑启动缓慢,响应延迟。特别是对于配置较低的电脑,关闭不必要的自启动程序更是优化性能的关键措施。
关闭开机自启动程序的步骤
使用系统自带工具
1.Windows任务管理器
步骤1:右击电脑任务栏,选择“任务管理器”或者使用快捷键`Ctrl+Shift+Esc`打开任务管理器。
步骤2:点击“启动”标签,这里可以查看所有设置为开机自启动的程序。
步骤3:选择不需要自启动的程序,点击右下角的“禁用”按钮即可。

2.Windows系统配置
步骤1:按下`Win+R`键打开运行窗口,输入`msconfig`并回车,或者搜索“系统配置”也可打开。
步骤2:在系统配置窗口选择“启动”标签页。
步骤3:在列表中找到想要禁用的程序,取消前面的勾选,然后点击“确定”。

使用第三方软件
市面上有许多第三方软件,如CCLeaner、Autoruns等,可以更加方便地管理开机自启动程序。
1.CCleaner(以CCleaner为例)
步骤1:下载并安装CCleaner软件。
步骤2:打开CCleaner,在左侧菜单栏找到“工具”选项,再点击“启动”。
步骤3:在启动管理界面,列出所有开机自启动程序。选择不需要的程序,点击“禁用”即可。
2.Autoruns(微软出品)
步骤1:从微软官网下载Autoruns工具。
步骤2:运行Autoruns,它会显示您的电脑已加载的所有项目。
步骤3:取消勾选不需要自启动的程序,然后重启电脑。
关闭开机自启动程序需注意的事项
在禁用任何程序前,请确保您知道该程序的作用,以避免影响系统或应用程序的正常使用。
一些重要的系统服务可能被误认为是不必要的开机自启动程序,关闭它们可能会导致系统不稳定或相关功能不可用。
定期检查和管理启动项可以保持电脑性能的最优。
实用技巧与建议
定期维护:建议每月进行一次开机自启动程序的清理工作,以保持系统性能。
使用任务计划:如果需要某些程序在特定时间自动运行,可以使用Windows的“任务计划程序”来设置。
谨慎操作系统服务:关闭某些系统服务可能会影响系统的稳定性,若非专家,请谨慎操作。
结语
掌握关闭电脑开机自启动程序的技巧,对于提高系统启动速度和运行效率至关重要。通过系统自带工具和第三方软件,用户能够灵活控制哪些程序在电脑启动时自动运行。希望本文提供的步骤和建议能够帮助您轻松地管理您的电脑启动项,并有效提升电脑性能。让我们通过这些简单的操作,让电脑运行得更加得心应手。