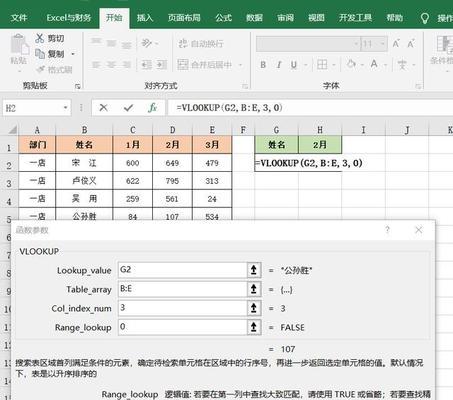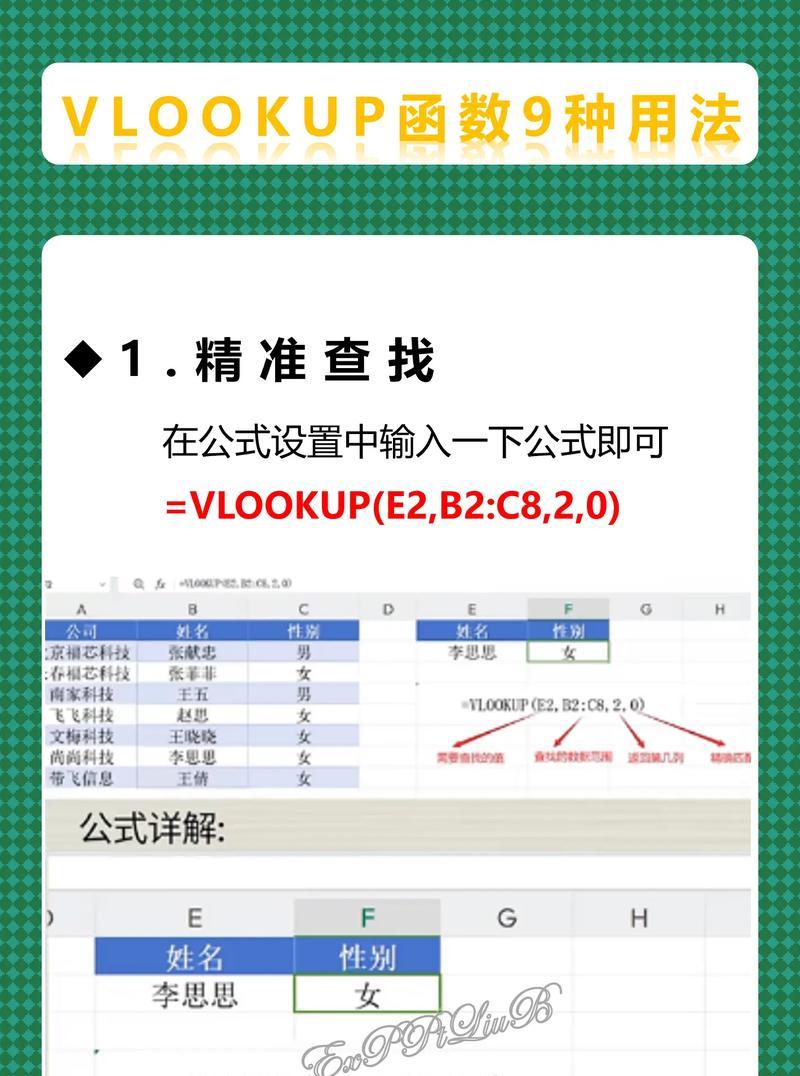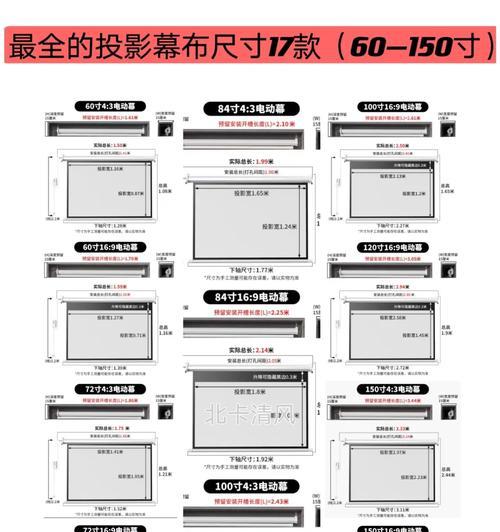在处理大量数据时,Excel的VLOOKUP函数可以成为你的得力助手。无论你是数据分析师、财务专家,还是日常办公人员,掌握VLOOKUP函数的使用方法都能显著提高你的工作效率。本文将全面介绍VLOOKUP函数的使用步骤、技巧和常见问题,帮助你成为数据处理的高手。
VLOOKUP函数概述
VLOOKUP函数(垂直查找)是Excel中用于在数据表中查找特定数据的函数。它可以简化数据匹配过程,避免手动查找数据的繁琐工作。VLOOKUP的基本语法是:
```excel
VLOOKUP(lookup_value,table_array,col_index_num,[range_lookup])
```
其中各个参数分别是:
lookup_value:需要查找的数据。
table_array:包含要查找数据的数据表范围。
col_index_num:在数据表中,包含返回值的列号。
range_lookup:可选参数,用于指定查找方式,TRUE表示近似匹配,FALSE表示精确匹配。
VLOOKUP函数使用步骤详解
第一步:确定查找值
你需要明确你要查找的数据是什么。无论是用户ID、产品编号或其他任何信息,确保在数据表中有唯一的标识。
第二步:选择数据表范围
紧接着,选取包含查找值和你想要返回数据的数据表范围。值得注意的是,数据表的第一列必须包含你要查找的数据。
第三步:设定列索引号
确定了数据表范围后,你需要知道你要返回的数据位于数据表的第几列。列索引号就代表了这一列的位置。
第四步:选择查找方式
你需要决定是进行精确匹配还是近似匹配。精确匹配(FALSE)是默认也是最常见的选择,但在某些场景下,你可能需要进行近似匹配。
全面深入使用VLOOKUP
1.精确匹配VLOOKUP
```excel
VLOOKUP("A001",A2:B10,2,FALSE)
```
这个例子中,我们查找值"A001",从A2到B10的范围内查找,返回该行第二列的值,且为精确匹配。
2.近似匹配VLOOKUP
```excel
VLOOKUP(250,A2:B10,2,TRUE)
```
在这个例子中,我们使用近似匹配方式查找值250,返回位于第二列的值,Excel会返回最接近但不大于查找值的项。
3.VLOOKUP多条件匹配
通过辅助列,可以实现多条件匹配。在数据表中创建一个新列,将多个条件合并,再进行VLOOKUP查找。
4.VLOOKUP查找不到值时的处理
默认情况下,如果VLOOKUP无法找到值,则会返回错误。你可以使用IFERROR函数来避免错误显示,如:
```excel
IFERROR(VLOOKUP(...),"未找到")
```
5.VLOOKUP的限制与注意事项
虽然VLOOKUP很强大,但它只能从左向右查找,且查找列必须位于数据表的第一列。VLOOKUP不会自动更新查找范围。如果你添加了新的数据,可能需要重新调整table_array的范围。
常见问题解答
问题一:VLOOKUP返回错误值
当VLOOKUP无法找到lookup_value时,它会返回错误值。使用IFERROR可以帮助处理这类问题。
问题二:VLOOKUP只能左侧查找吗?
是的,VLOOKUP函数只能在数据表的第一列中查找lookup_value,并返回同一行右侧列的数据。
问题三:如何让VLOOKUP进行多条件查找?
你可以通过创建一个辅助列来解决这个问题,将所有需要匹配的条件合并成一个唯一标识,然后对这个辅助列执行VLOOKUP。
问题四:VLOOKUP的查找范围是否可以动态变化?
不可以,你需要手动调整table_array的范围。如果你希望自动更新,可以考虑使用INDEX和MATCH组合函数。
结尾——成为VLOOKUP高手
Excel中的VLOOKUP函数是一个功能强大的工具,通过阅读本文,你已经学习了使用VLOOKUP函数的各个步骤,并掌握了如何面对可能的挑战。无论是在处理日常数据,还是执行更复杂的分析任务时,VLOOKUP都将助你一臂之力。现在,开始运用这些知识,在你的工作中大展身手吧!
通过以上内容,我们已经全面了解了VLOOKUP函数的使用,以及如何解决使用过程中可能遇到的问题。掌握了这些技巧,你将能够更加高效地处理数据。希望本文能成为你学习和应用VLOOKUP函数的宝贵资源。