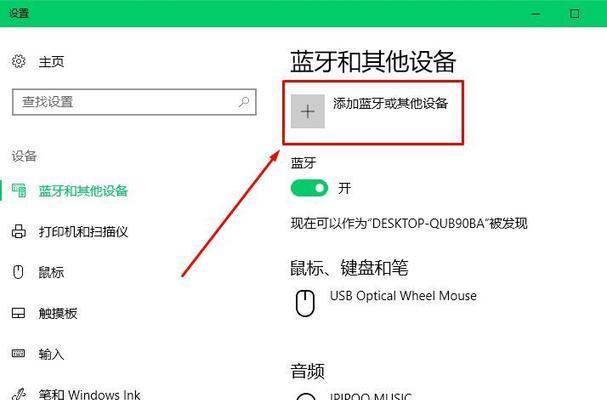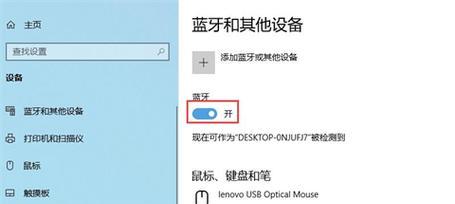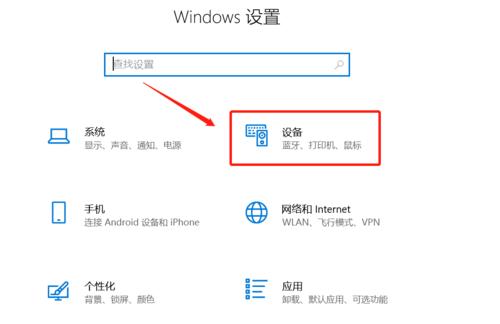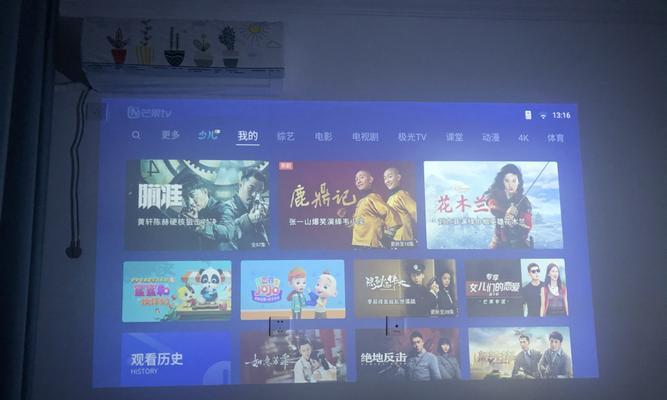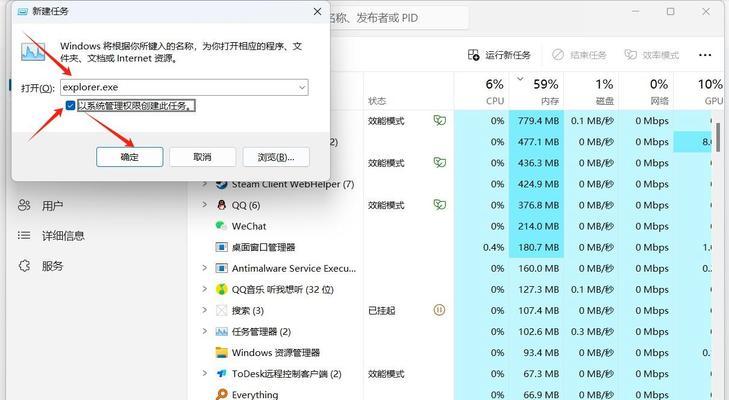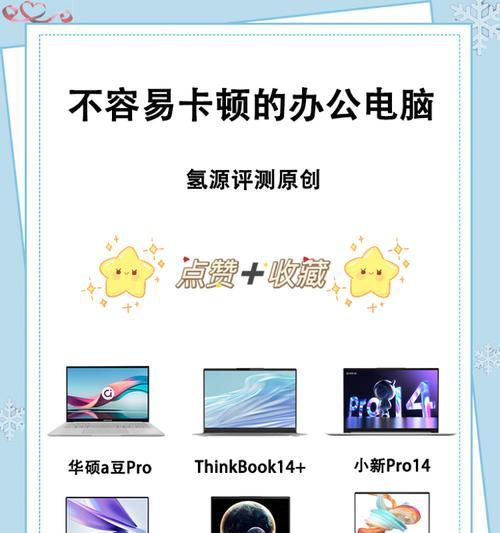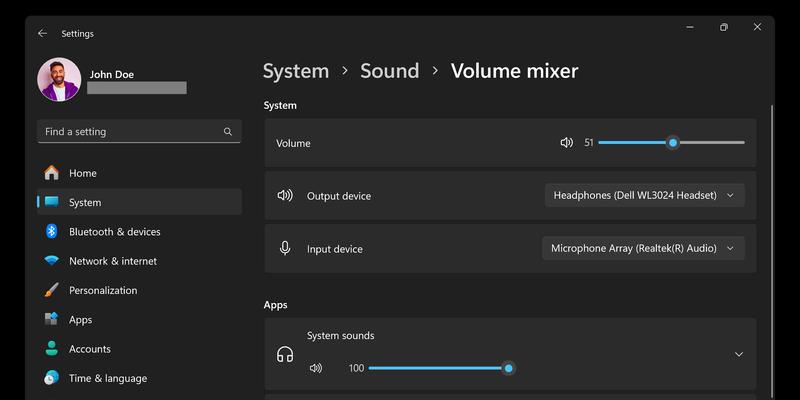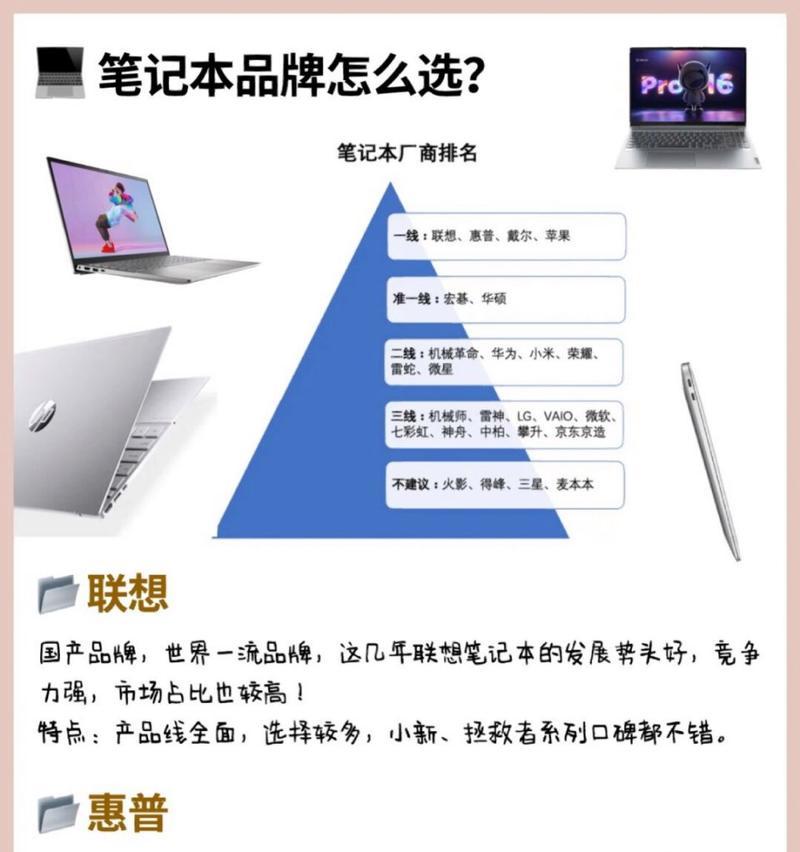当今社会,无线技术已经深入我们的日常生活,蓝牙技术作为便捷的短距离无线通信方式之一,为我们提供了极大的便利。无论是连接无线耳机、键盘、还是传输文件,电脑上的蓝牙功能都显得至关重要。当您需要开启电脑蓝牙时,应该如何操作呢?本文将详细介绍开启电脑蓝牙功能的步骤,并在过程中提供实用技巧和常见问题解答,帮助您更快掌握这一技术要点。
一、了解电脑蓝牙开启的前提条件
在开始之前,确保您的电脑具备蓝牙功能。大多数现代笔记本电脑都内置了蓝牙模块,但部分台式电脑则没有。如果您的电脑没有内置蓝牙,则需要通过外接USB蓝牙适配器来实现蓝牙功能。
为了确保蓝牙可以正常工作,您需要确保电脑的操作系统是最新的。Windows和macOS系统中都自带了对蓝牙设备的支持,但某些情况下,软件更新可以解决蓝牙连接问题。
二、开启Windows系统电脑上的蓝牙功能
1.检查硬件开关
在一些笔记本电脑上,蓝牙功能可以通过硬件开关来开启或关闭。通常硬件开关是一个物理按键或拨动开关,位置可能在电脑的侧面。确保该开关处于开启状态。
2.使用“设置”开启蓝牙
在较新版本的Windows系统中,可以通过“设置”菜单来开启蓝牙功能。
点击屏幕左下角的Windows徽标,选择“设置”(齿轮图标)。
在设置窗口中选择“设备”。
找到并点击“蓝牙与其它设备”选项。
在右侧启用蓝牙开关,使其变为蓝色状态。
3.使用“快捷操作中心”
在Windows10或更新版本中,您也可以通过“快捷操作中心”迅速开启或关闭蓝牙。
将鼠标指针移至屏幕右下角,悬停在通知区域上,然后点击“所有设置”图标。
在弹出窗口的列表中选择“蓝牙&其它设备”。
点击“蓝牙”开关开启功能。
4.使用蓝牙图标
在任务栏的系统托盘中,您通常会看到一个蓝牙图标(??),通过点击它也可以管理蓝牙设备。
在任务栏上找到蓝牙图标,点击它。
如果蓝牙未开启,可能需要点击“开启蓝牙”选项。
三、开启macOS系统电脑上的蓝牙功能
1.使用“蓝牙”优先面板
macOS系统中蓝牙控制相对简单,通常可以通过系统偏好设置中的“蓝牙”面板进行管理。
点击屏幕顶部菜单中的苹果图标,选择“系统偏好设置”。
在设置窗口中点击“蓝牙”图标。
开启“蓝牙”选项旁边按钮至蓝色位置。
2.使用“控制中心”
对于较新的macOS版本:
点击屏幕右上角的控制中心图标(或其他方式快速访问控制中心,比如三指轻扫触控板)。
点击蓝牙图标来开启蓝牙。
四、连接蓝牙设备
一旦蓝牙功能被激活,您就可以开始搜索并连接蓝牙设备了。
在“蓝牙&其它设备”页面或“蓝牙”面板里,点击“添加蓝牙或其它设备”。
如果在“添加”列表中显示了要连接的设备,请选择它并点击“连接”。
如果没有显示,确保设备处于可发现模式,并点击“我附近的设备”进行搜索。
按照设备说明进行配对和连接。
五、常见问题处理与实用技巧
问题1:电脑无法检测到蓝牙设备
可能的原因有:
蓝牙设备未开启或处于低电量。
设备未处于配对模式。
距离过远或存在干扰。
驱动或系统故障。
解决方法:
确认蓝牙设备已开启并且电量充足。
查看设备说明书,确保其处于正确的配对模式。
减少干扰或者保持设备间的距离在10米以内。
尝试更新或重新安装蓝牙驱动程序。
问题2:蓝牙连接不稳定
可能的原因有:
信号干扰。
设备距离过远。
蓝牙适配器硬件问题。
解决方法:
尽量避免使用微波炉等电器,以减少干扰。
减少设备间的距离。
如果是外接蓝牙适配器,尝试插到不同的USB端口上。
实用技巧:
定期更新电脑操作系统和驱动程序,以保持蓝牙功能的稳定性。
如果您经常需要重新连接多个蓝牙设备,可以考虑使用第三方软件来管理这些连接。
了解蓝牙设备的配对和连接流程,有助于提高连接效率。
电脑的蓝牙功能提供了极大的便利,通过以上步骤和技巧,您可以轻松掌握如何在电脑上开启和使用蓝牙。希望本文能够帮助您解决在使用电脑蓝牙时可能遇到的问题,并提升您的无线连接体验。