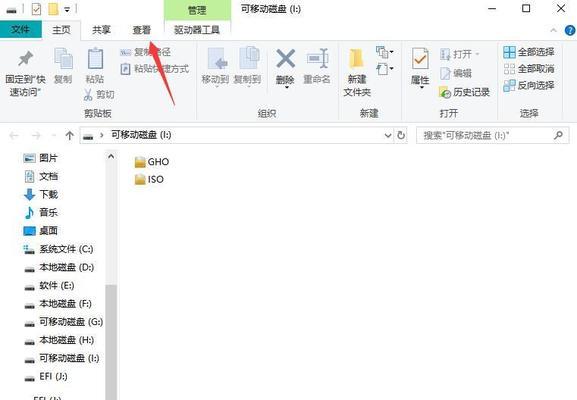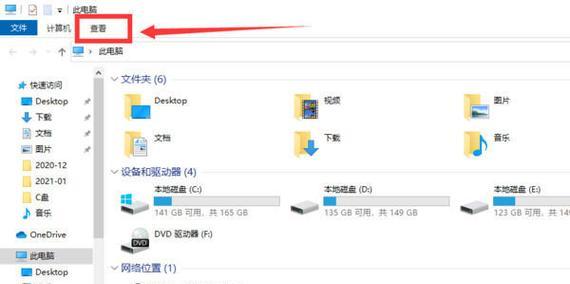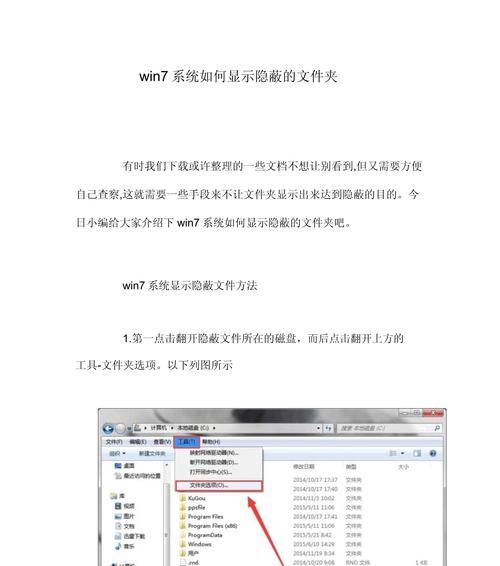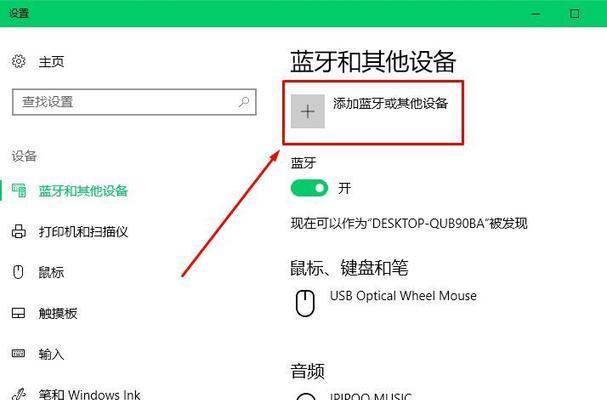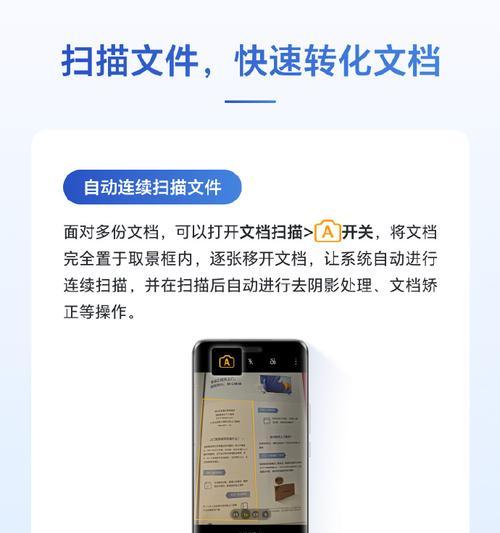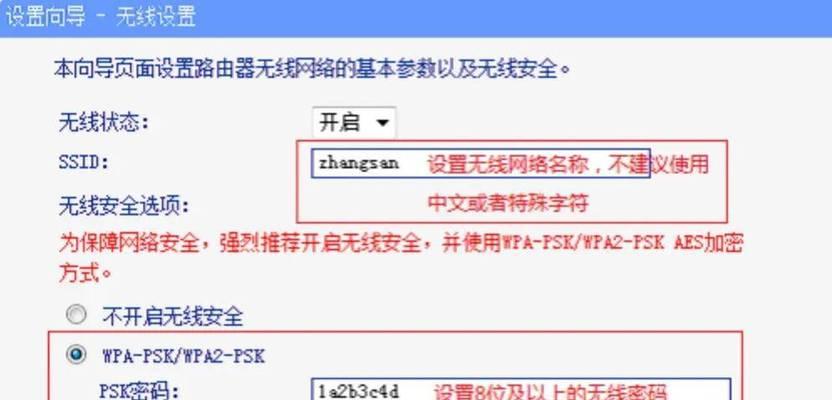在使用Windows7操作系统时,隐藏文件夹可以保护重要数据不被轻易发现,从而增加数据安全。然而,在某些情况下,我们需要查看或编辑这些隐藏文件。对于初学者来说,如何查看隐藏文件可能会感到有些困惑。本文将详细介绍在Win7系统中查看隐藏文件的操作步骤,并提供相关的背景信息和实用技巧,确保您能够轻松完成设置。
为什么隐藏文件夹
在开始教程之前,让我们首先了解一下隐藏文件夹的作用。隐藏文件在文件夹选项中设置为不显示时,可在一定程度上保护个人隐私或敏感数据不被轻易访问和修改。系统文件、应用程序和个人重要文件常常被设置为隐藏,以避免不必要的干扰或误操作。
查看Win7隐藏文件的步骤
步骤1:打开“文件夹选项”
您需要打开“控制面板”,点击“文件夹选项”。如果是在桌面环境下,可以直接右键点击桌面上的任意空白处,然后在弹出的菜单中选择“个性化”,继续点击左上角的“控制面板”。
步骤2:进入“查看”标签页
在控制面板中找到并点击“文件夹选项”,这会打开“文件夹选项”对话框。点击中间的“查看”标签页。
步骤3:取消隐藏受保护的系统文件选项
在“查看”标签页中,会看到一系列选项,首先取消“隐藏受保护的操作系统文件(推荐)”的勾选。请注意,取消此选项可能会暴露系统重要文件,而对这些文件的误操作可能会对系统造成不可逆的损害,因此请务必小心操作。
步骤4:选择“显示隐藏的文件、文件夹和驱动器”
接下来,在同一个页面找到“高级设置”部分,并勾选“显示隐藏的文件、文件夹和驱动器”。这一步是为了改变隐藏文件的显示设置,让隐藏的文件夹能够直接在文件资源管理器中显示。
步骤5:确认设置并应用
在所有设置完成后,点击“确定”按钮。您也可以选择“应用”后在特定文件夹中即刻查看改变效果,以确认设置已正确完成。
步骤6:浏览隐藏文件夹
设置完成后,打开任何文件夹查看。您将在文件夹内看到之前隐藏的所有文件和文件夹。此时,您就可以正常访问和操作这些之前隐藏起来的文件和文件夹了。
常见问题及解决方案
问题:在查看隐藏文件时,无法找到想要的文件或文件夹。
解决方案:请确认勾选了上述所有相关选项,并且确保文件或文件夹确实存在于您的电脑中。如果您定义了文件的搜索范围,请相应调整以包含可能的隐藏文件夹。
问题:操作完成后,文件夹未显示。
解决方案:请检查是否所有步骤都已正确执行。如果确认无误,请重启电脑后再尝试,通常重启后系统的更改会生效。
实用技巧
创建系统还原点
在修改隐藏文件设置之前,建议您创建一个系统还原点。这样如果操作出现错误,可以快速将系统恢复到更改之前的状态。
使用命令行
高级用户还可以通过命令行(如使用`attrib`命令)来隐藏或显示文件夹,这为自动化和脚本编写提供了便利。
综上所述,在Windows7中查看隐藏文件并不是一项复杂的操作。通过上述详细步骤,您可以轻松地管理隐藏文件夹的显示与否,无需担心文件的丢失或误操作。记得在操作过程中保持谨慎,特别是涉及系统文件操作时。希望本文的细致解析能帮助您在日常使用中更加自如地控制文件的可见度。