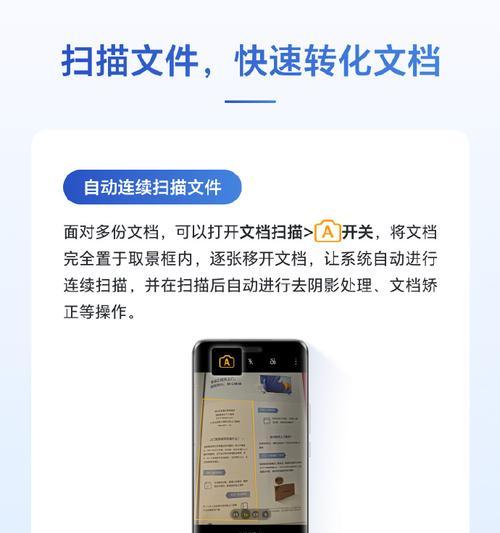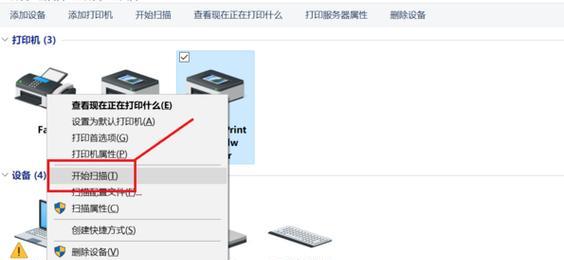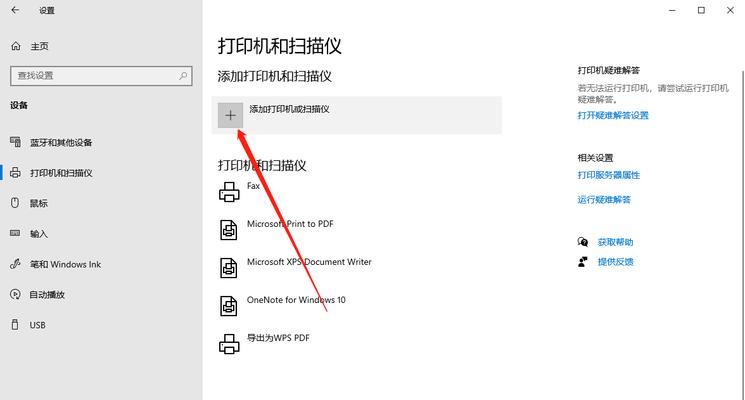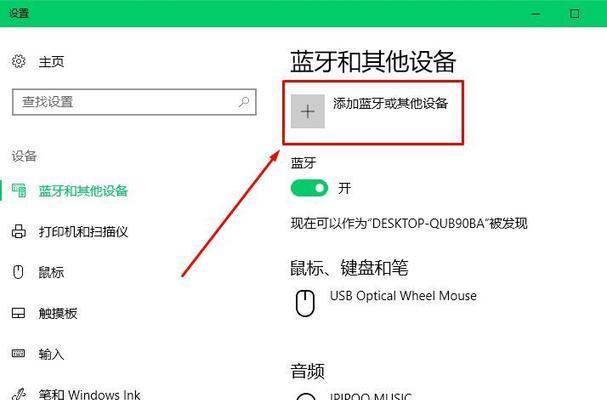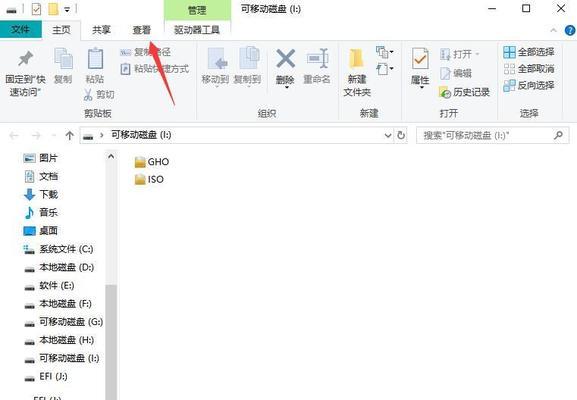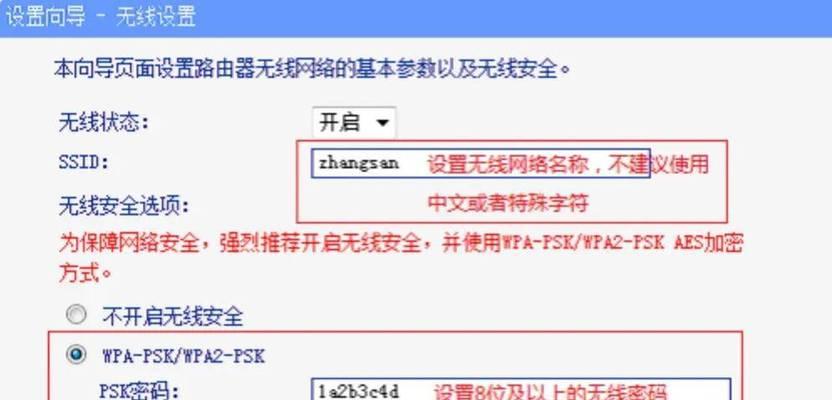在数字化时代,纸质文档的电子化需求日益增长,而微软Windows10内置的扫描功能则为用户提供了便捷的解决方案。本文将为您科普如何高效使用Win10的扫描功能,并分享一些实用的技巧,让您的文档扫描过程更加顺畅和高效。
什么是Win10的扫描功能?
Windows10提供了直接通过系统进行扫描的选项,无需安装第三方软件就能将您的文档扫描成电子版。这个功能利用了Windows中的“Windows扫描”应用,该应用通过连接的扫描仪设备读取纸质文件的图片,并将其保存为PDF、JPEG等格式的电子文件。
如何开启和使用Win10扫描功能?
开启Win10扫描功能十分简单。您只需要按照以下步骤进行操作:
1.确保您的电脑已连接并安装好扫描仪设备。
2.打开“设置”应用,依次选择“设备”->“扫描仪与相机”。
3.在此页面中,您将看到与您的电脑连接的扫描仪设备。点击“管理”按钮。
4.下一步,点击“扫描”。
这样,Windows扫描应用便会自动打开,并与扫描仪设备进行通信,准备开始扫描过程。
高效使用Win10扫描功能的小技巧
1.扫描设置优化
在扫描之前,您可以在Windows扫描应用中进行一些设置,以达到更佳的扫描效果:
分辨率:选择合适的分辨率至关重要。如果您是为了保存电子版文档,200300DPI是常见的选择;如果是为了高精度打印,则可以设定更高的DPI值。
颜色模式:根据需要选择颜色(彩色)、灰度或黑白。
页面大小:确保文档尺寸与实际扫描尺寸相匹配,以便获取清晰的边缘。
预览扫描:进行一次快速预览扫描,检查文档摆放是否正确,以及扫描效果是否达到预期。
2.扫描多个文档
当需要扫描多页文档时,Win10扫描功能同样可以做到一步到位。在“扫描”页面,您可以选择“多页”选项,一次完成多个页面的扫描。完成扫描后,系统会将每一页保存为单独的文件,或者您可以选择将多页合并成一个PDF文件。
3.使用OCR技术提高效率
Win10扫描功能还兼容OCR(光学字符识别)技术,可以将扫描的图片文档转换为可编辑的文字文档。在完成扫描并保存文件之后,您可以选择使用“Windows照片查看器”或第三方软件打开图片,然后选择“编辑”->“复制文本从图片”来实现文字的提取。
4.扫描到云端服务
如果想要节省本地存储空间,将扫描文件保存至云端是一个不错的选择。您可以在“设置”中的“打印机和扫描仪”选项卡里为扫描仪设置默认的保存位置,并选择如OneDrive等云服务作为保存目的地。
5.自动命名和保存
在“Windows扫描”应用中,您还可以设定文件自动命名规则,设置文件的保存位置和格式。通过这些设置,您可以避免在文件太多时混淆,也可以快速找到特定的扫描文件。
Win10的扫描功能为日常工作中文档电子化的需求提供了极大的便利。通过上述操作步骤和技巧,您可以更加高效地使用这一功能,将扫描工作变得轻松、快捷。无论是简单的快速扫描还是对扫描参数的精细调整,甚至是利用OCR技术提取文档内容,Win10的扫描应用都能满足您的需求。掌握了这些技巧后,相信您可以更加自信地应对各种文档扫描场景。