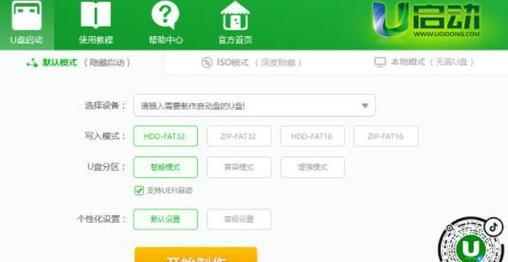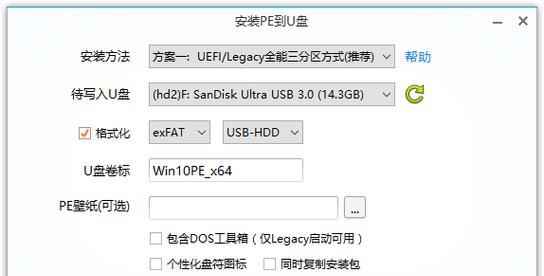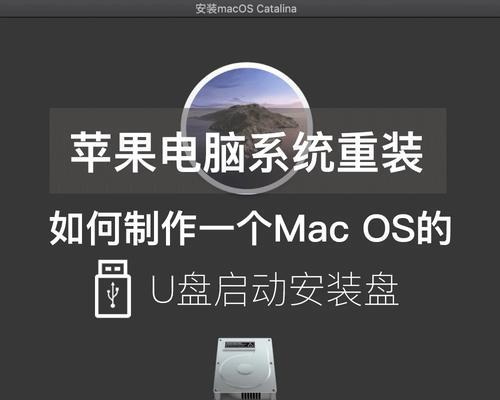在使用U盘系统制作工具时,对于初次接触的用户来说,可能会遇到一些棘手的问题。本文将为初学者提供快速上手U盘系统制作工具的详细指南,并分析在制作过程中可能出现的问题以及解决方法。本文内容将以用户体验为导向,确保即使是新手也能理解,同时会针对性地使用核心关键词和长尾关键词,以符合SEO优化要求。
一、选择合适的U盘系统制作工具
在开始之前,选择一个可靠且易于使用的U盘系统制作工具至关重要。市面上有许多工具可供选择,如Rufus、UNetbootin、WinToUSB等,它们各有特点,但基本操作类似。
关键词分布:U盘系统制作工具、选择合适的工具
二、准备工作
在制作一个U盘启动盘之前,您需要准备以下几样东西:
1.一个容量不小的U盘(推荐8GB以上)。
2.对应操作系统的镜像文件(如Windows、Linux等)。
3.保证计算机的连接状态良好。
关键词分布:准备、U盘、镜像文件、操作系统的启动盘
三、制作U盘系统启动盘的步骤
1.打开制作工具
常见的U盘系统制作工具界面都比较简洁。打开软件,通常第一眼就能看到选择设备和镜像文件的选项。选中你的U盘和对应的系统镜像文件。
关键词分布:启动工具、选择设备、系统镜像
2.格式化U盘
在制作前,工具会提示你格式化U盘。确保U盘中的数据已经备份,选择合适的文件系统进行格式化。
关键词分布:格式化U盘、文件系统选择
3.制作过程
确认信息无误后,点击开始制作。这个过程可能需要几分钟到十几分钟不等,视镜像文件的大小而定。在制作过程中,请勿断开电源或拔出U盘。
关键词分布:制作过程管理、时间、断电/拔出风险
四、可能遇到的问题及解决方案
1.制作过程中出现错误提示
在制作过程中可能会遇到各种错误提示,常见的如“I/O设备错误”、“无法写入”等。首先检查U盘是否损坏,插口是否接触良好,同时确保操作系统的镜像文件没有损坏。如果以上都没有问题,尝试更换其他工具或者重新下载镜像文件。
关键词分布:制作错误提示、I/O错误、无法写入
2.U盘在其他电脑上无法启动
当制作好U盘启动盘后,在其他电脑上可能无法启动,这通常是由于BIOS设置或UEFI安全启动导致。进入BIOS设置,调整启动顺序,确保从USB设备启动,并关闭安全启动功能。
关键词分布:U盘启动问题、BIOS设置、UEFI安全启动
3.文件系统选择不当
不同的操作系统对文件系统有特定要求。Windows系统的启动盘通常要求FAT32或NTFS文件系统,而某些Linux发行版可能需要ext4文件系统。选择错误可能会导致启动盘制作失败或无法启动系统。
关键词分布:文件系统选择错误、FAT32、NTFS、ext4、启动盘制作失败
五、制作成功后,如何使用U盘启动系统?
制作完成后,重启电脑,在启动时按下特定的快捷键(通常是F12、F10或Esc)进入启动菜单,选择USB设备作为优先启动项。如果设置正确,系统将从U盘启动。
关键词分布:使用U盘启动、启动菜单、快捷键F12/F10/Esc
六、与进一步指导
不论您是想安装一个新的操作系统还是修复现有系统,制作一个启动U盘都是一个实用的技能。本文已经为您提供了快速上手制作U盘系统启动盘的步骤,并针对一些常见问题提供了解决方案。如果想深入了解,可以进一步探索各个工具的高级功能,如创建多系统启动U盘等。
综合以上所述,制作U盘启动盘是一个既实用又有趣的过程。只要按照正确的步骤和技巧去做,几乎任何人都能轻松掌握。如果您在本文中找到了帮助,别忘了将您的成功故事分享给朋友们,或是将本文推荐给可能需要帮助的人。制作属于您自己的启动盘,让科技生活变得更加便捷。