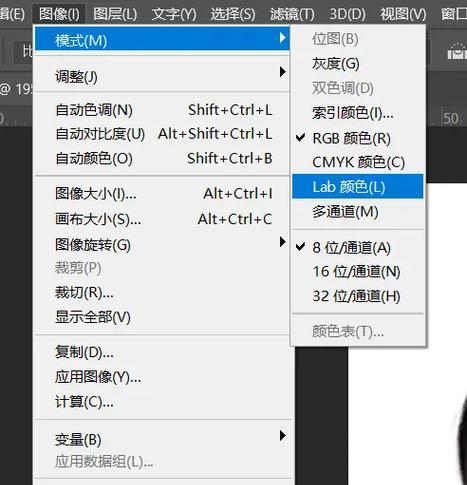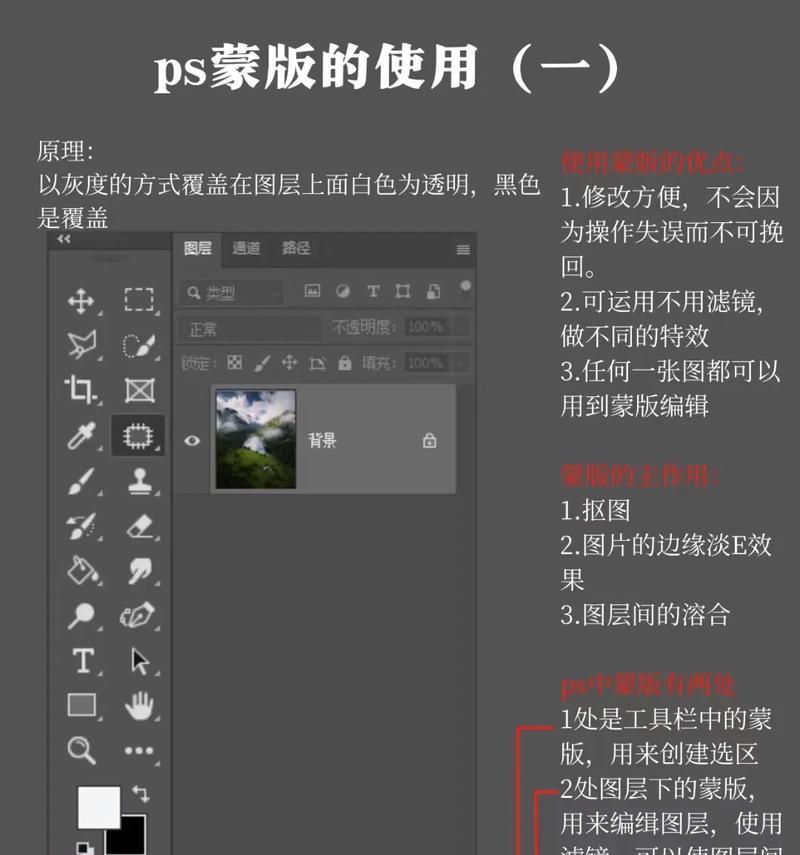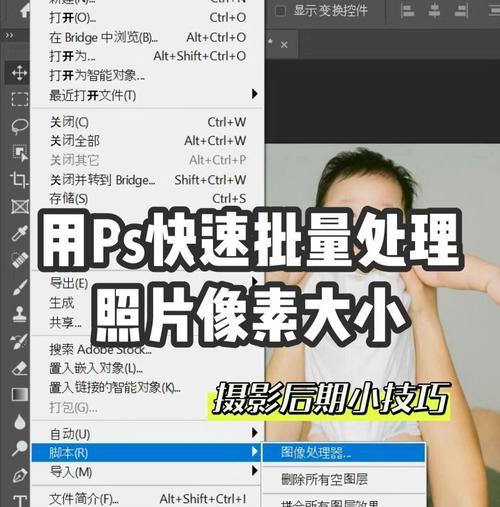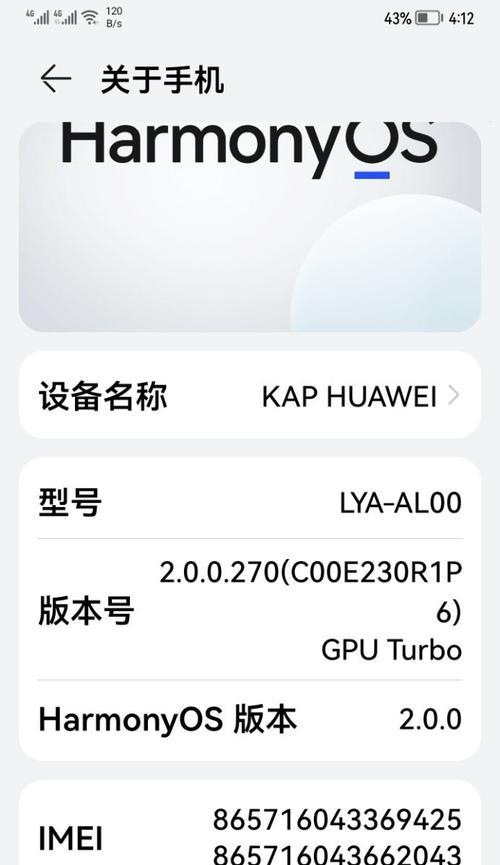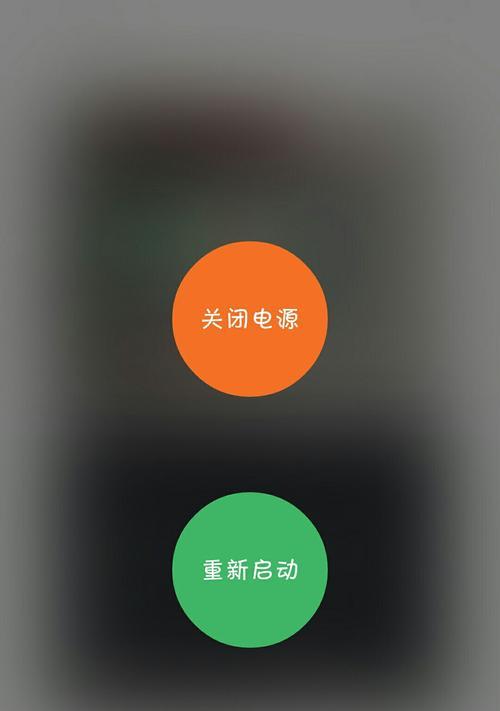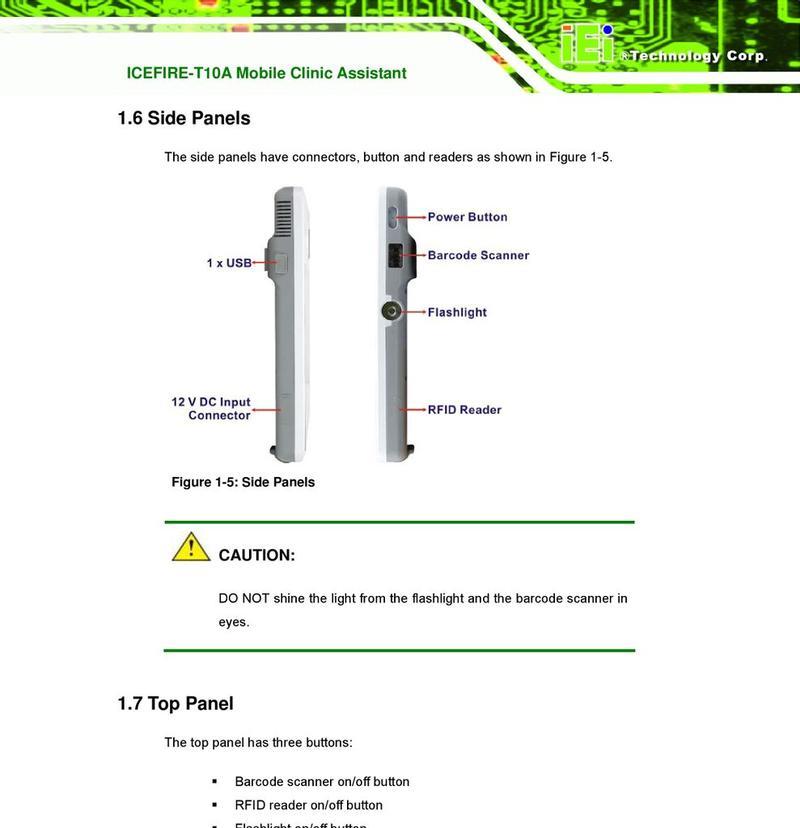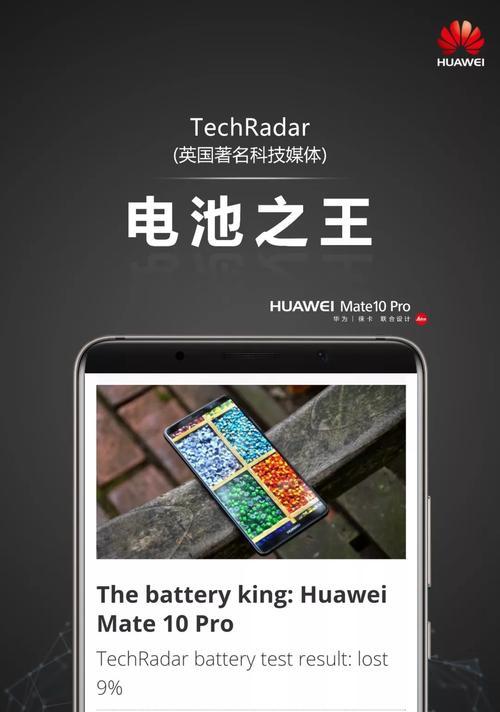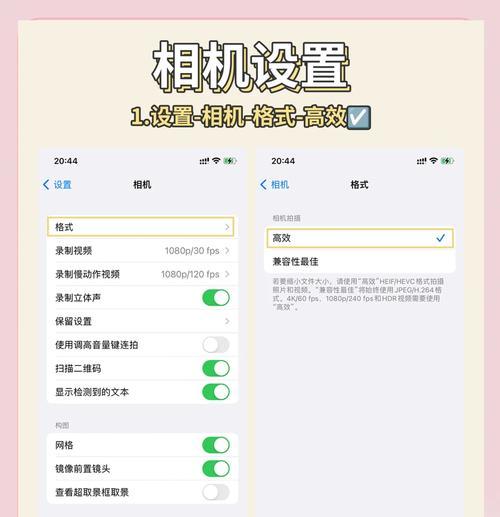随着数字图像处理技术的发展,AdobePhotoshop成为图形设计师和摄影师们不可或缺的工具之一。在Photoshop中,调整图层是重要功能之一,它允许用户非破坏性地进行色彩校正和图像调整。如何调整Photoshop中的调整图层大小呢?本文将全面介绍调整图层的概念、调整方法和操作步骤,帮助您更好地掌握Photoshop的使用技巧。
调整图层基础
调整图层是Photoshop中一种特殊的图层类型,允许用户在不改变原始图像的基础上,添加色彩和对比度的调整。它们对图像的修改是可逆的,这意味着调整可以随时编辑或删除,不会影响到原始图像。
如何在Photoshop中调整图层大小
调整图层的大小通常与蒙版的调整相关联,蒙版决定了调整应用的区域。以下是详细的操作步骤:
1.创建调整图层
打开Photoshop并打开您想要编辑的图像。在图层面板中,点击底部的“创建新的填充或调整图层”按钮,选择您需要的调整类型,例如曲线、色阶、亮度/对比度等。
2.添加蒙版
生成的调整图层会自带一个蒙版。如果需要手动调整蒙版大小,您可以按住Alt键(Windows)或Option键(Mac)双击蒙版缩略图(在调整图层旁边的小图标),这将打开蒙版的独立视图窗口。
3.调整蒙版大小
在蒙版视图中,您可以使用“自由变换”工具(快捷键:Ctrl+T或Command+T)选择蒙版,然后点击右键选择“变形”,通过拖动变换框的节点来调整蒙版大小,直至达到预期的效果。
4.精确调整
如果需要更精确地调整蒙版大小,可以点击“选择”菜单中的“修改”子菜单,选择“扩展”或“收缩”命令,输入数值调整蒙版的边缘。
5.应用调整
完成调整后,点击工具栏中的“对号”确认按钮或按下Enter键,应用变换。如果需要取消调整,按下Esc键即可。
额外技巧
蒙版和选区的结合使用:你可以用各种选择工具选取图像的特定部分,然后通过“选择和蒙版”工作区进行精细化调整。
利用快捷键:掌握常用的快捷键可以大大提高工作效率。Ctrl+I可以反转蒙版,Alt+Shift+Backspace可以填充调整图层的默认颜色。
常见问题解决
蒙版无法调整大小怎么办?确保您是在蒙版的独立视图中操作,并且没有锁定图层。
调整图层大小后效果不明显怎么办?检查蒙版是否完全覆盖了您想要应用调整的区域,或者调整图层的不透明度和混合模式。
如何快速选择和调整图层?利用“图层”菜单中的“选择相似图层”功能,可以快速选择具有相同属性的多个调整图层。
通过以上步骤,您可以灵活地调整Photoshop中调整图层的大小和应用范围。掌握了调整图层的使用,将极大地提高您的图像编辑效率和质量。在实践中不断探索和实验,您会发现更多Photoshop的强大功能等待着您去发掘。