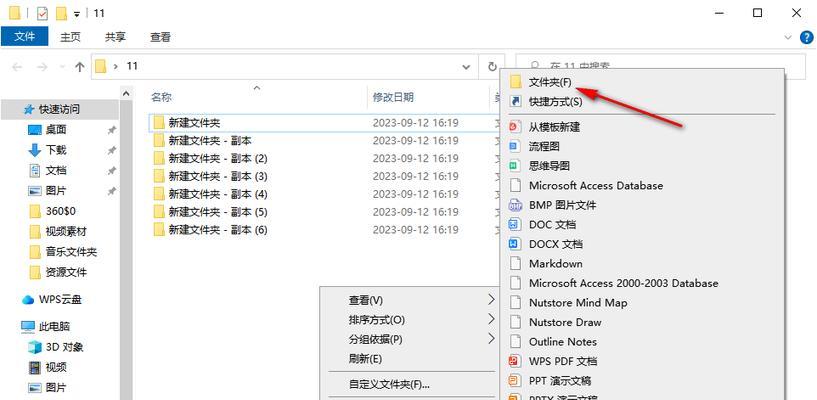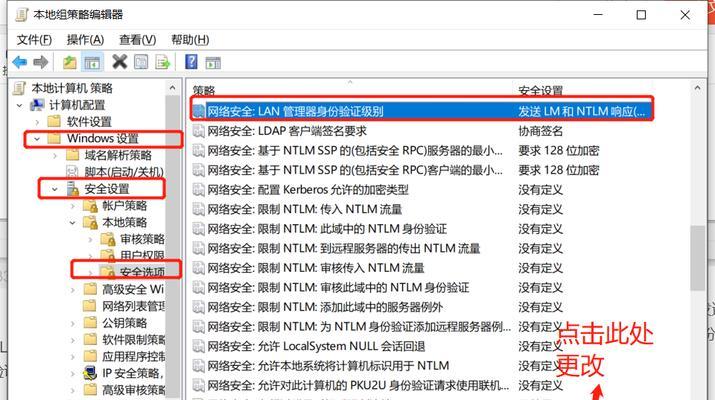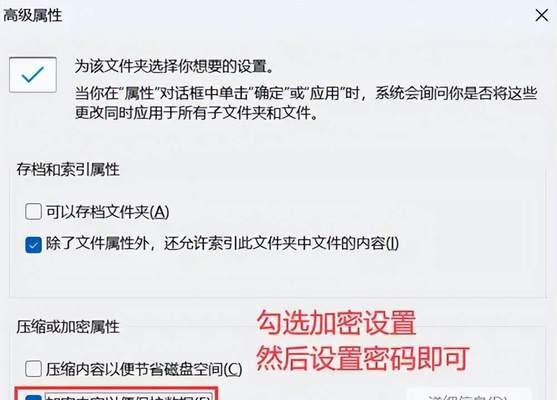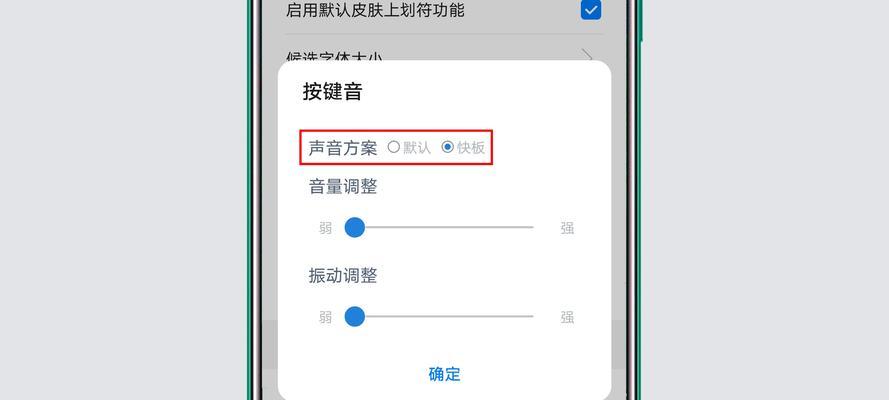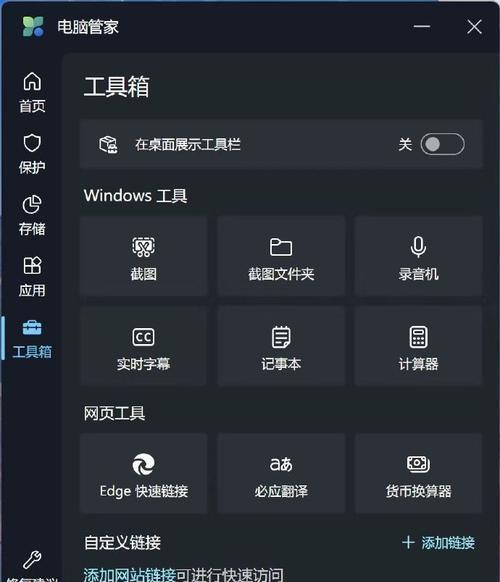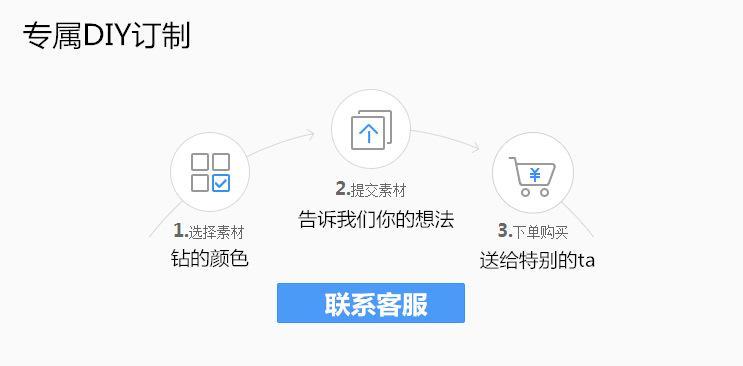在网络安全日益受到重视的今天,对家庭网络和办公网络中的共享文件夹进行密码保护已成为一种基本做法。当您在Windows10系统中设置共享文件夹密码之后,如何有效管理这些密码,确保文件共享安全的同时,又不会给自己的使用带来不便呢?本文将为您提供一系列步骤和提示,帮助您高效地管理Win10共享文件夹的密码。
一、理解共享文件夹密码的作用
在开始前,首先要了解为何需要设置共享文件夹密码。简单来说,共享文件夹密码目的是为了限制访问者。当您设置了密码保护,只有知道密码的人才能访问共享文件夹的内容,这大大提升了文件共享的安全性。然而,设置密码后,如何记忆和管理这些密码就成为了问题。
二、使用系统集成的密码管理工具
步骤一:了解Windows凭据管理器
Windows10自带了一个非常实用的密码管理工具——Windows凭据管理器。它可以帮助您储存和管理网络凭据,包括共享文件夹密码。
步骤二:访问凭据管理器
1.在Windows10的搜索框中输入“控制面板”,打开控制面板。
2.点击“用户账户”>“管理您的凭据”。
3.在此界面,您可以查看到已保存的网络凭据。
步骤三:添加新的凭据
如果需要添加新的密码保护的共享文件夹,可以:
1.点击“添加普通凭据”。
2.在弹出的窗口中填写网络地址、用户名和密码。
步骤四:更新凭据
如果共享文件夹的密码发生变更,您需要更新已保存的凭据:
1.在凭据管理器中找到相应的网络地址。
2.点击它,然后选择“编辑”。
3.输入新的用户名和密码,保存更改。
三、采用第三方密码管理软件
虽然Windows凭据管理器提供了一定程度的方便,但对于需要更高级别安全性和易用性的用户而言,使用第三方密码管理软件可能更为适合。
步骤一:选择第三方密码管理软件
在选择第三方密码管理器时,考虑其安全性、易用性、兼容性等因素。市面上有许多优秀的选择,如LastPass、1Password等。
步骤二:设置密码管理器
以LastPass为例:
1.下载并安装LastPass。
2.创建一个账户并登录。
3.在LastPass中添加新条目,填写网络共享地址、用户名和密码。
步骤三:使用密码管理器访问共享文件夹
1.打开LastPass的扩展程序或桌面软件。
2.找到相应的条目。
3.使用提供的用户名和密码登录共享文件夹。
四、牢记共享文件夹的密码策略
在管理共享文件夹的密码时,还必须注意一些重要的密码策略:
1.定期更改密码:避免长期使用同一密码,以减少安全风险。
2.复杂度要求:确保密码足够复杂,不易被猜测。
3.使用二步验证:在可能的情况下,开启二步验证增加安全性。
五、常见问题与解答
Q1:如果忘记了共享文件夹的密码怎么办?
如果忘记了自己设置的共享文件夹密码,您可以尝试联系共享文件夹的管理员来获取。如果是由您本人设置,您可能需要根据系统提供的恢复流程来重置密码。
Q2:共享文件夹密码是否可以实现多用户共享管理?
是的,即使文件夹共享设置了密码,您可以通过将不同用户的账户加入相应的权限组,来实现多个用户共享管理,只要他们知道密码并且有相应的权限。
Q3:有没有办法进行无密码的文件共享?
有,Windows10提供了无密码的文件共享选项,但这通常不推荐,除非在完全信任的网络环境中,因为这将降低安全性。
六、结束语
通过以上步骤,您不仅可以更方便地管理Win10共享文件夹的密码,还能确保您的共享文件夹安全可靠。通过使用系统内置的凭据管理器或第三方密码管理软件,您将能够有效地跟踪和保护您的共享资源。记住,安全总是第一位的,但也不能因此牺牲了效率。采用合适的方法,就能在安全与便利之间找到完美的平衡。