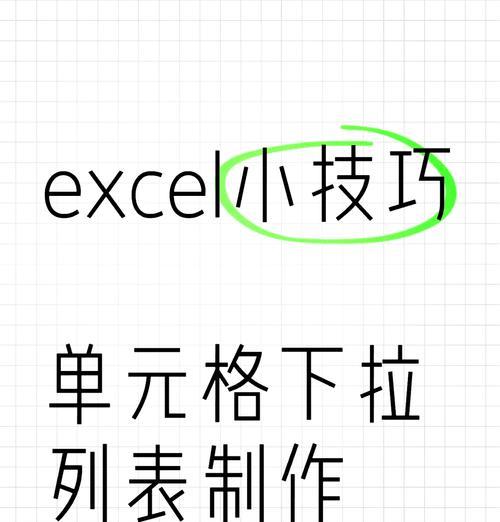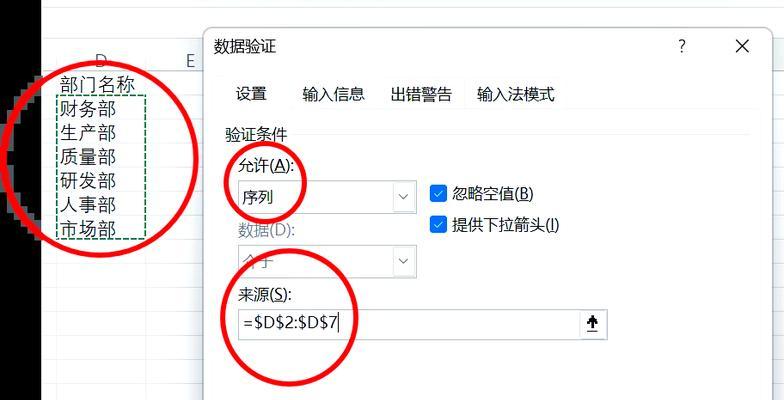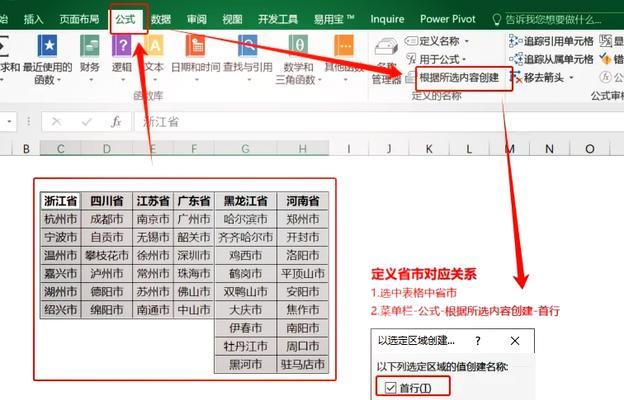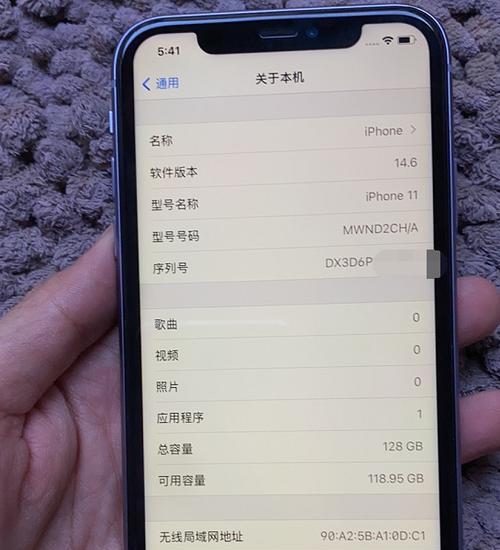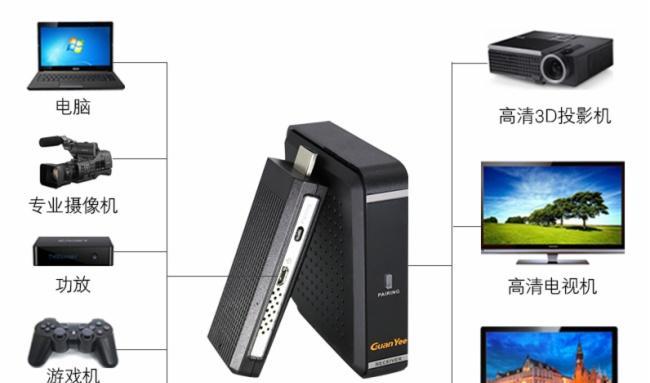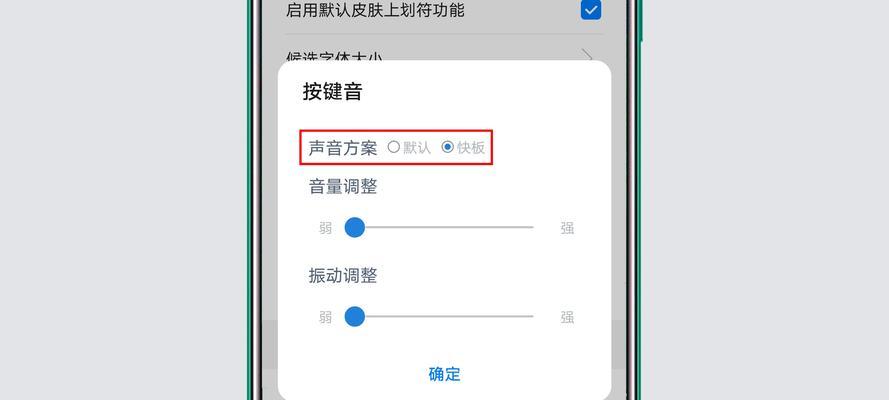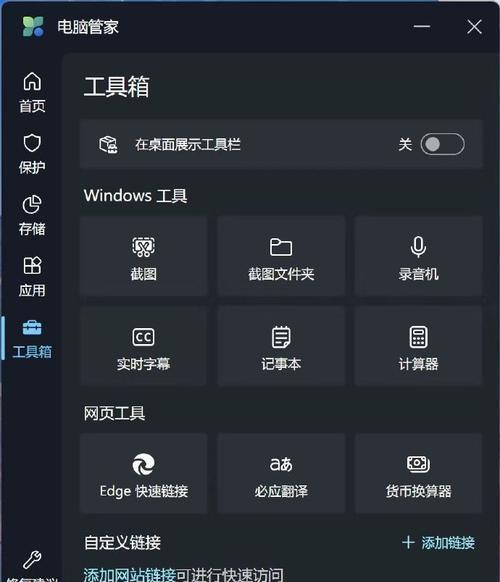在日常工作中,处理大量数据时,高效操作Excel是提高生产力的重要手段。今天,我们将一起探索如何在Excel中快速下拉到底以及如何设置下拉选项。
快速下拉到底
在Excel中,快速下拉到底是一个很实用的操作技巧,尤其当你需要查看很长的列表或数据时。我们可以使用快捷键或鼠标操作来达到这一目的。
使用快捷键快速下拉到底
1.在需要下拉到底的列中,点击最下方的单元格。
2.按住`Ctrl`键,同时按下向下箭头键(↓),Excel会自动滚动到当前列数据的最底端。
使用滚动条快速下拉到底
1.将鼠标指针放置在水平滚动条的右侧,鼠标指针将变为向下的箭头。
2.点击并拖动滚动条直到不能向下滚动为止,即可快速查看到数据的最底部。
使用VBA宏快速下拉到底
高级用户可以使用VBA(VisualBasicforApplications)编写宏来实现快速下拉到底的操作。
```vba
SubScrollToLastRow()
DimwsAsWorksheet
Setws=ActiveSheet
ws.ScrollArea=ws.Cells(1,1).Address&":"&ws.Cells(ws.Rows.Count,ws.Columns.Count).Address
EndSub
```
这段VBA代码将自动滚动到Excel工作表的最后一行。
设置下拉选项
Excel中的下拉选项,正式称为数据验证下拉列表,允许用户从预设的选项中选择数据,这样可以确保数据的一致性和准确性。
创建下拉选项
1.选择你想要添加下拉列表的单元格或单元格区域。
2.转到“数据”选项卡,点击“数据验证”按钮。
3.在“设置”标签页中,选择“允许”下拉菜单中的“序列”选项。
4.在“来源”输入框中,输入你的选项,各个选项之间使用逗号分隔,例如:`男,女,未知`。
5.点击“确定”保存设置。
给已有的下拉列表添加更多选项
如果你已经创建了一个下拉列表,想要添加新的选项:
1.再次点击“数据”选项卡下的“数据验证”。
2.在“设置”标签页的“来源”部分,输入新的选项,记得用逗号分隔,不要覆盖原有内容。
3.点击“确定”更新下拉列表。
管理下拉列表选项
如果需要管理或修改下拉列表的选项:
1.重复上述的步骤“创建下拉选项”中的1至3步。
2.更新“来源”输入框中的内容,然后点击“确定”。
快速下拉到底和设置下拉选项是Excel中非常实用的功能,前者能够帮助我们迅速查看到数据集的底部,而后者则通过提供一致的选项来提高数据输入的准确性和效率。掌握这些技巧,可以让你在处理Excel数据时更加得心应手。
现在,无论你是在进行数据分析,还是在整理长名单时,都能够更加轻松地操作,提高工作效率。希望本文的介绍对你有所帮助,如果你有任何疑问或想要了解更多Excel技巧,欢迎继续探索或提问。