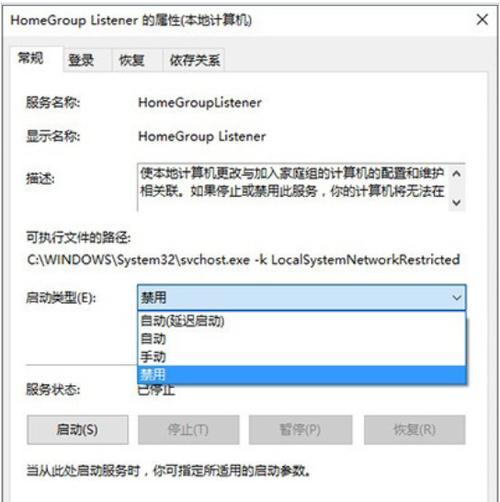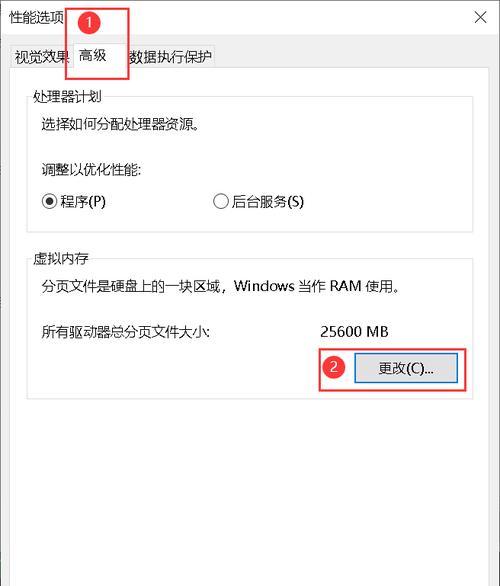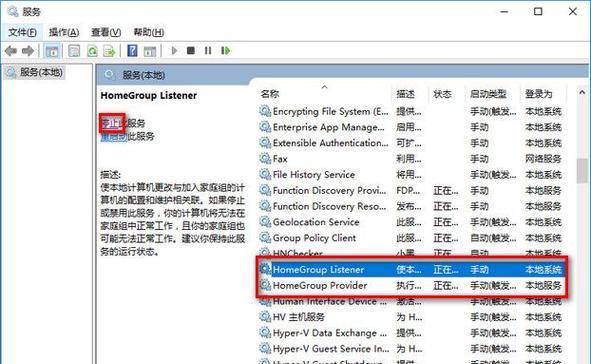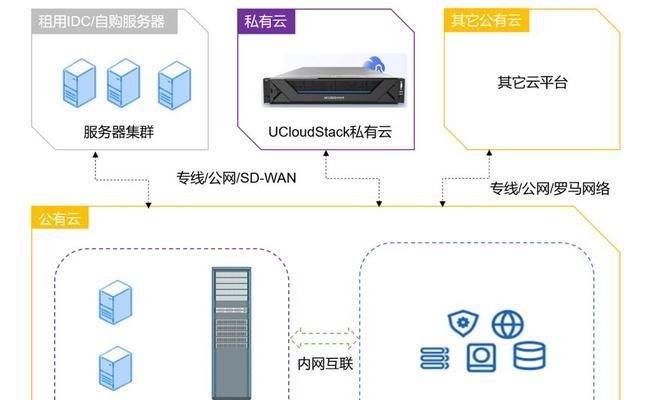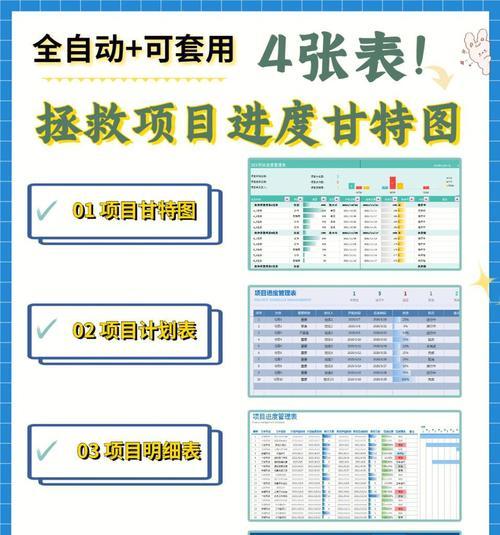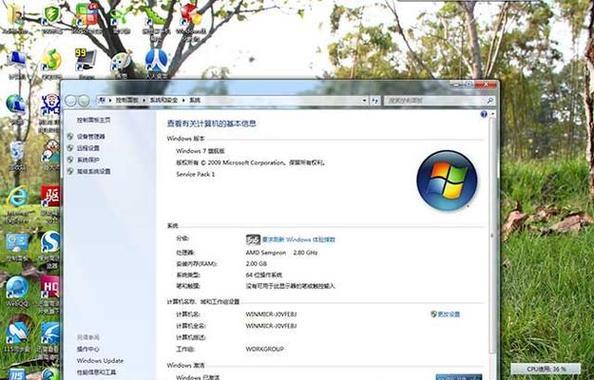重装操作系统对于任何Windows用户来说可能都是一件既麻烦又必需的事情。当我们在Win10重装后,如何才能更加有效地进行优化设置,以确保系统运行流畅、使用高效呢?本篇文章将全面指导您完成Win10重装后的优化工作,无论您是电脑新手还是资深用户,都能找到适合自己的优化技巧。
一、系统运行环境优化
在开始优化之前,首先要确保您的硬件驱动程序是最新的。不匹配或过时的驱动程序可能会降低系统的性能和稳定性。
1.更新硬件驱动程序
打开“设备管理器”查看是否有任何设备带有黄色感叹号,这表明驱动可能存在问题;
使用设备自带的驱动光盘或者官网下载最新的驱动程序;
对于使用笔记本电脑的用户,建议访问电脑制造商的官方网站下载相应的驱动程序更新。
2.安装和配置重要服务
设置网络连接,确保WiFi或有线网络连接正常;
更新Windows系统,并开启WindowsDefender及防火墙来防止恶意软件侵入。
二、系统界面和性能优化
Win10重装后,界面和性能优化是提升使用体验的重点。
1.关闭视觉效果以加快启动速度
右击“此电脑”,选择“属性”;
点击“高级系统设置”,选择“性能”下的“设置”按钮;
选择“调整为最佳性能”或手动选择关闭那些不必要的视觉特效。
2.启用快速启动功能
打开“控制面板”>“电源选项”>“选择电源按钮的功能”;
点击“更改当前不可用的设置”,勾选“启动快速启动”。
三、系统安全设置
系统安全关系到您的个人隐私与数据,因此是优化设置中不可忽视的一环。
1.设置强密码和账户安全
打开“控制面板”>“用户账户”;
选择“创建密码”,确保密码强大且不易于猜测;
进行用户账户控制设置,避免不必要的权限提升。
2.安装必要的安全软件
选择信誉好、用户评价高的安全软件;
定期更新安全软件,并进行全盘扫描。
四、优化软件安装和系统设置
软件的安装和系统设置对优化同样重要,关乎日常工作的效率。
1.安装更新和常用软件
打开“设置”>“更新和安全”>“WindowsUpdate”;
安装所有可用的更新,包括系统和驱动程序更新;
安装日常所需的办公软件、图形处理软件和浏览器等。
2.自定义启动项
按下`Win+R`键打开"运行"窗口;
输入`msconfig`并回车,进入“系统配置”;
在“启动”选项卡中,禁用不必要的启动程序来提升启动速度。
五、系统清理与维护
系统的日常清理和维护是保持系统稳定运行的关键。
1.使用磁盘清理工具
打开“此电脑”,右击系统盘(通常是C盘)选择“属性”;
点击“磁盘清理”,选择需要清理的文件类型,然后清理系统垃圾文件。
2.定期更新和维护
定期运行系统更新,确保所有组件都是最新的;
利用Windows内置的维护工具进行定期的系统检查。
六、终极优化建议
为您提供一些进阶优化的小技巧。
关闭系统或软件的自动更新
某些情况下,可以关闭一些不必要的自动更新服务,虽然这可能会增加手动更新的频率,但也减少了系统在不必要时刻的负载。
使用第三方优化工具
市面上存在一些第三方优化软件,它们可以为您提供更多的个性化和高效优化选项。使用时务必选择信誉良好的工具,以免对系统造成潜在的损害。
综合以上,通过上述六个部分的优化设置,您已经可以大幅提高Win10重装后的系统性能和安全性。当然,每个用户的使用习惯和硬件配置不尽相同,因此在进行优化时要注意根据自己的实际需求选择。希望您通过本文的指导,能够让您的Windows系统运行得更快、更稳定!