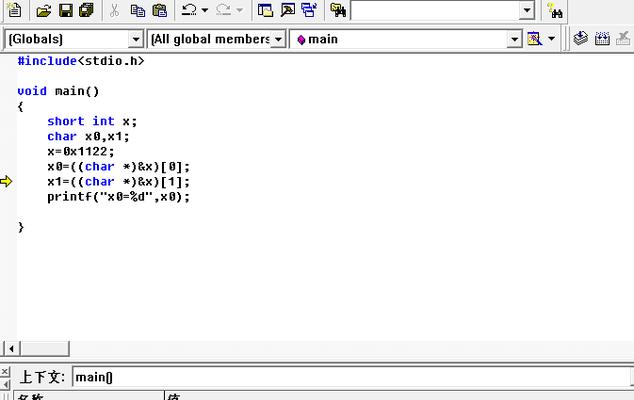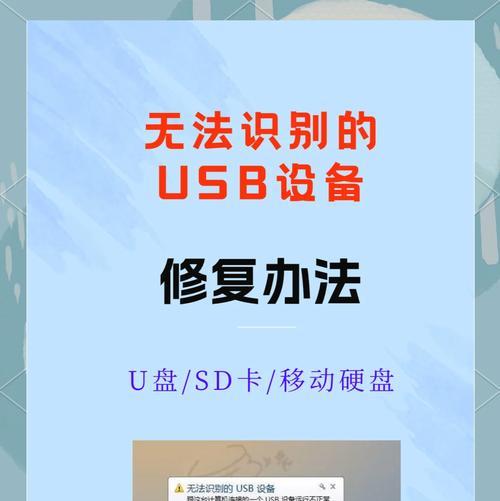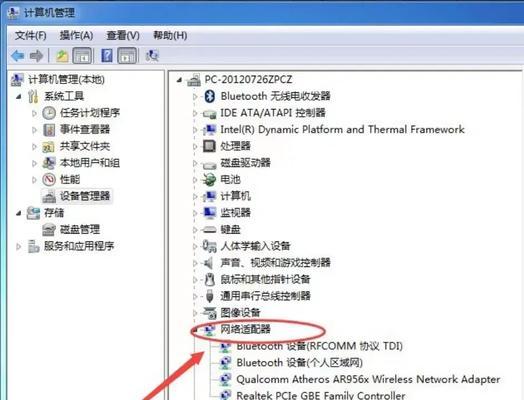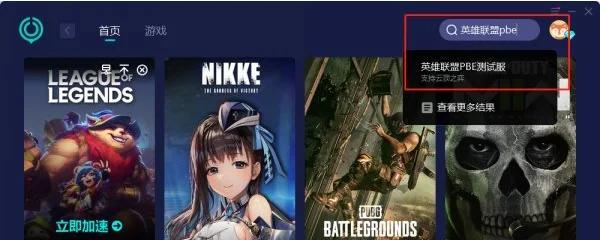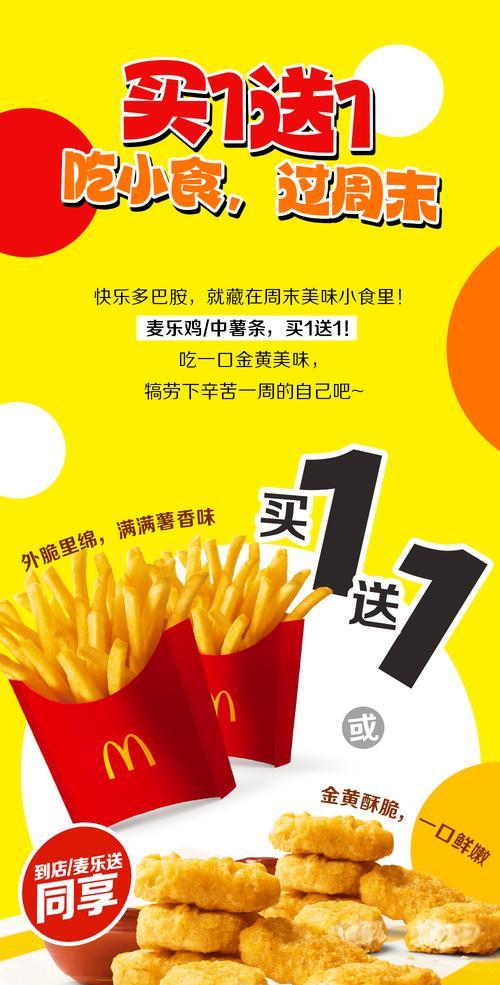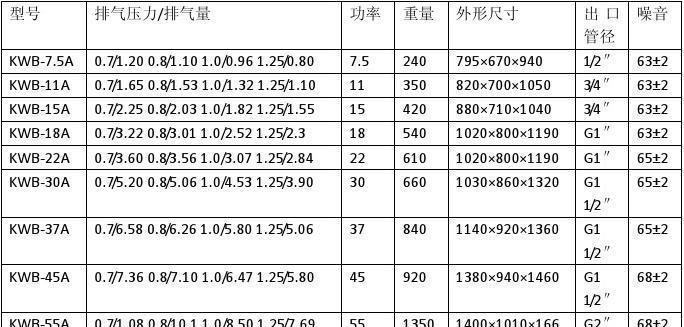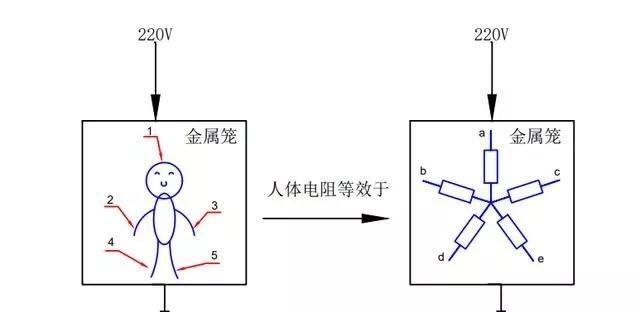当我们面对WD120G2G0A存储设备不被识别的窘境时,一个清晰、系统的操作指南显得尤为重要。本文旨在为您提供一个详细的WD120G2G0A强制认盘操作指南,帮助您轻松解决存储设备不识别的问题。我们将从认识问题、检查硬件、软件操作以及一些额外的故障排查和预防措施来进行全面的介绍。
认识WD120G2G0A和强制认盘的概念
什么是WD120G2G0A?
WD120G2G0A是西部数据公司生产的一款固态硬盘(SSD),具有120GB的存储容量。它通常用于笔记本电脑或台式机中,提供高速的数据读写。
什么是强制认盘?
“强制认盘”是指在操作系统无法自动识别或正确加载存储设备时,我们通过一系列操作确保设备能被计算机系统识别并使用。
检查硬件连接
在尝试任何软件操作前,我们首先需要确保硬件连接是正确的。以下是一些基本的检查步骤:
1.确认SATA连接线和电源线:确保SATA数据线和电源线都已正确并稳固地连接到硬盘和主板上。
2.检查主板SATA端口:有时主板的SATA端口可能会损坏。尝试更换另一个SATA端口进行连接。
3.查看指示灯状态:如果硬盘有指示灯,在连接正确后,指示灯应该会亮起。
使用Windows系统下的磁盘管理工具
如果硬件检查无误后,问题依然存在,接下来可以尝试使用Windows自带的磁盘管理工具进行强制认盘:
步骤一:打开磁盘管理工具
1.右键点击“此电脑”:在桌面空白处右键点击,选择“管理”。
2.打开计算机管理:在弹出的计算机管理窗口中,选择“磁盘管理”。
步骤二:强制认盘
1.找到未分配的硬盘:在磁盘管理列表中找到显示为“未分配”的硬盘。
2.右键点击并选择初始化:右键点击未分配的硬盘,并选择“初始化磁盘”。
3.选择磁盘分区格式:根据您的需要选择MST或GPT分区表类型,并创建相应的分区。
步骤三:创建新卷
1.右键点击未分配空间:选择“新建简单卷”。
2.按提示操作:一路点击“下一步”,在相应界面输入卷标、文件系统等信息。
3.完成创建:等待系统完成新卷的创建过程。
使用BIOS设置
在某些情况下,您可能需要进入BIOS设置来强制系统识别硬盘:
1.重启计算机并进入BIOS:通常在启动时按下F2、DEL或其他特定键可进入BIOS设置。
2.检查启动顺序:在BIOS中检查启动顺序设置,确保硬盘的启动优先级正确。
3.保存并退出:修改完成后,保存设置并退出BIOS。
常见问题解决方法
如果仍然无法识别怎么办?
1.更新BIOS版本:在官方网站下载并更新最新的BIOS版本。
2.检查电源管理设置:有时操作系统中的电源管理设置会关闭对硬盘的供电。请检查并调整相关设置。
3.使用第三方工具:必要时可以使用如HDTunePro等第三方磁盘检测工具进行更详尽的检查和修复。
扩展阅读:其他可能的解决方案
硬盘固件更新
有时问题可能源于固件过时或损坏。访问西部数据官方网站,下载并安装最新的固件更新。
替换硬盘盒/适配器
如果您使用的是硬盘盒或转换适配器,尝试更换为一个经确认是功能正常的硬盘盒或适配器。
联系客服支持
当自助解决方案都不能解决问题时,建议联系西部数据的官方客服或专业技术人员寻求帮助。
综上所述
处理WD120G2G0A存储设备不识别的问题,首先应检查硬件连接是否无误,然后利用Windows内置工具进行磁盘管理。如果问题依旧,借助BIOS设置以及固件更新等方法亦可尝试解决。遇到困难时,及时联系专业人士也是明智之举。希望此文能为您解决WD120G2G0A强制认盘的需求提供实质性的帮助,确保您的存储设备运行无碍。