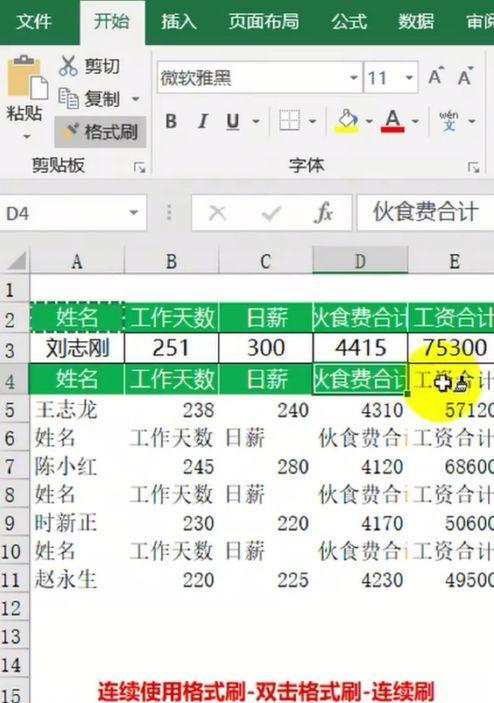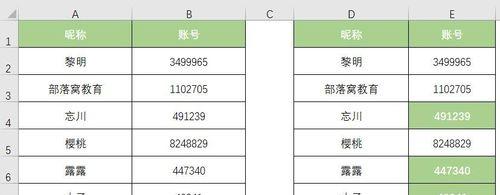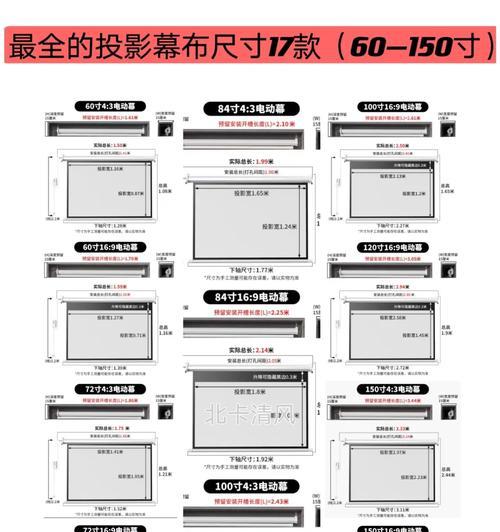我们经常需要进行大量的数据处理和整理,成为了我们必不可少的助手,在日常工作中、而Excel作为一个强大的数据处理工具。可以快速复制单元格的样式,并将其应用到其他单元格上、而其中的格式刷功能更是为我们提供了极大的方便。帮助你提升工作效率,本文将介绍Excel格式刷的三种使用小技巧、轻松应对Excel操作。
快捷键方式:Ctrl+C和Ctrl+V
Ctrl+C和Ctrl+V是我们常用的复制和粘贴操作快捷键。我们可以利用这两个快捷键实现格式刷功能、在Excel中。然后选中需要应用样式的单元格或单元格区域,选中一个单元格或一组单元格,按下Ctrl+C进行复制,按下Ctrl+V进行粘贴即可。适用于少量数据的格式复制,这种方式简单快捷。
鼠标拖动方式:双击格式刷按钮
通常是一个小刷子的图标,Excel的格式刷按钮位于工具栏中。实现多个单元格的样式复制,我们可以通过双击格式刷按钮。然后双击格式刷按钮,选中一个带有样式的单元格。将样式应用到其他需要的单元格上、接下来,我们可以通过鼠标拖动的方式。可以一次性完成操作,这种方式适用于需要复制大量样式的情况。
键盘方式:Ctrl键+鼠标拖动
我们还可以通过键盘方式实现格式刷功能,除了使用快捷键和鼠标操作外。同时使用鼠标拖动,然后按住Ctrl键,选中一个带有样式的单元格,即可将样式应用到其他需要的单元格上、首先。可以根据实际需求进行样式复制,这种方式相对较为灵活。
格式刷限定功能:Alt键+鼠标拖动
而不是全部的样式、在使用格式刷功能时、我们可能只希望将某些特定的样式应用到其他单元格上。可以利用格式刷限定功能,这时。然后使用鼠标拖动进行样式复制,选中带有样式的单元格,并按住Alt键、首先。我们可以选择性地应用需要的样式到其他单元格上,只要不释放Alt键。这种方式适用于有选择性地复制样式的情况。
应用格式刷到整列或整行:双击格式刷按钮+鼠标拖动
我们需要将某一列或某一行的样式应用到其他列或其他行上,有时候。可以利用双击格式刷按钮加鼠标拖动来实现,这时。选中需要复制样式的列或行,然后双击格式刷按钮,首先。使用鼠标拖动的方式将样式应用到其他列或其他行上,接下来。这种方式适用于快速复制整列或整行的样式。
格式刷粘贴选项:右键菜单
还包括其他格式,有时我们需要粘贴除了样式外、比如数值,在使用格式刷功能时、公式或者条件格式等。可以利用格式刷粘贴选项来实现、这时。并复制样式,首先、选中带有样式的单元格。选中需要应用样式的单元格或单元格区域、在弹出的菜单中选择,点击右键“粘贴选项”选择所需的格式即可,。这种方式适用于复制多个属性的情况。
一次性清除样式:Ctrl键+空格键+Ctrl键+太空键
我们需要一次性清除某个单元格或一组单元格的所有样式、有时候。可以利用一次性清除样式的快捷键,这时。选中需要清除样式的单元格或单元格区域、最后按下Ctrl键和太空键,并释放Ctrl键,然后按下空格键、按住Ctrl键、首先。所选单元格的所有样式都会被清除、这样。这种方式适用于需要清除样式的情况。
样式刷:单击格式刷按钮
包括字体,背景颜色等,在Excel中,我们还可以使用样式刷功能来快速复制单个单元格的所有属性,边框。然后单击格式刷按钮,选中带有需要复制样式的单元格,首先。点击一次即可将所有属性复制过去,接下来,选择需要应用样式的单元格或单元格区域。这种方式适用于复制整个单元格样式的情况。
自定义格式刷:右键菜单
并将其应用到其他单元格上,有时候我们需要自定义样式,在使用格式刷功能时。可以利用自定义格式刷来实现、这时。在弹出的菜单中选择,选中一个带有自定义样式的单元格,右键点击该单元格、首先“格式刷”然后选中需要应用样式的单元格或单元格区域即可、。这种方式适用于有特殊样式需求的情况。
快速清除格式:右键菜单
我们需要快速清除某个单元格或一组单元格的格式,有时候、而保留其他属性。可以利用快速清除格式的功能来实现、这时。选中需要清除格式的单元格或单元格区域,右键点击该单元格,在弹出的菜单中选择、首先“清除格式”即可清除所选单元格的所有格式,。这种方式适用于只需要清除格式的情况。
复制样式到多个工作表:Ctrl键+鼠标拖动
我们可以将某一个工作表的样式快速复制到其他多个工作表上,在Excel中。选中带有样式的工作表的标签,按住Ctrl键、然后使用鼠标拖动该标签到其他需要应用样式的工作表上,首先。所有被拖动的工作表都会应用样式,这样。这种方式适用于需要在多个工作表之间复制样式的情况。
格式刷历史记录:右键菜单
我们还可以查看格式刷的历史记录,在Excel中,并选择性地应用之前使用过的样式。在弹出的菜单中选择、选中需要应用样式的单元格或单元格区域,然后右键点击该单元格“格式刷历史记录”在历史记录中选择所需的样式即可,。这种方式适用于多次使用相同样式的情况。
应用格式刷到非连续区域:Ctrl键+鼠标拖动
有时我们需要将一个样式应用到非连续的区域上,在Excel中。可以利用Ctrl键加鼠标拖动来实现,这时。然后使用鼠标拖动到其他需要应用样式的单元格上,同时按下鼠标左键即可,按住Ctrl键,选中一个带有样式的单元格、首先。这种方式适用于将样式应用到不连续区域的情况。
取消格式刷:Esc键
而不应用到其他单元格上、在使用格式刷功能时,有时我们想取消已经选中的样式刷。可以利用Esc键来取消格式刷操作,这时。选中一个带有样式的单元格,首先、然后按下Esc键即可取消格式刷操作。这种方式适用于取消样式刷的情况。
小结:
并将其应用到其他单元格上、我们可以快速复制单元格的样式,通过本文介绍的Excel格式刷的三种使用小技巧。我们可以灵活应用格式刷功能,通过快捷键方式,提高工作效率,鼠标拖动方式和键盘方式。样式刷和自定义格式刷、我们可以根据实际需求进行选择性的样式复制,通过格式刷限定功能、同时。通过格式刷粘贴选项、我们可以更加方便地处理各种样式需求,一次性清除样式和快速清除格式等功能。相信能够让你在Excel操作中游刃有余、掌握这些技巧,事半功倍。