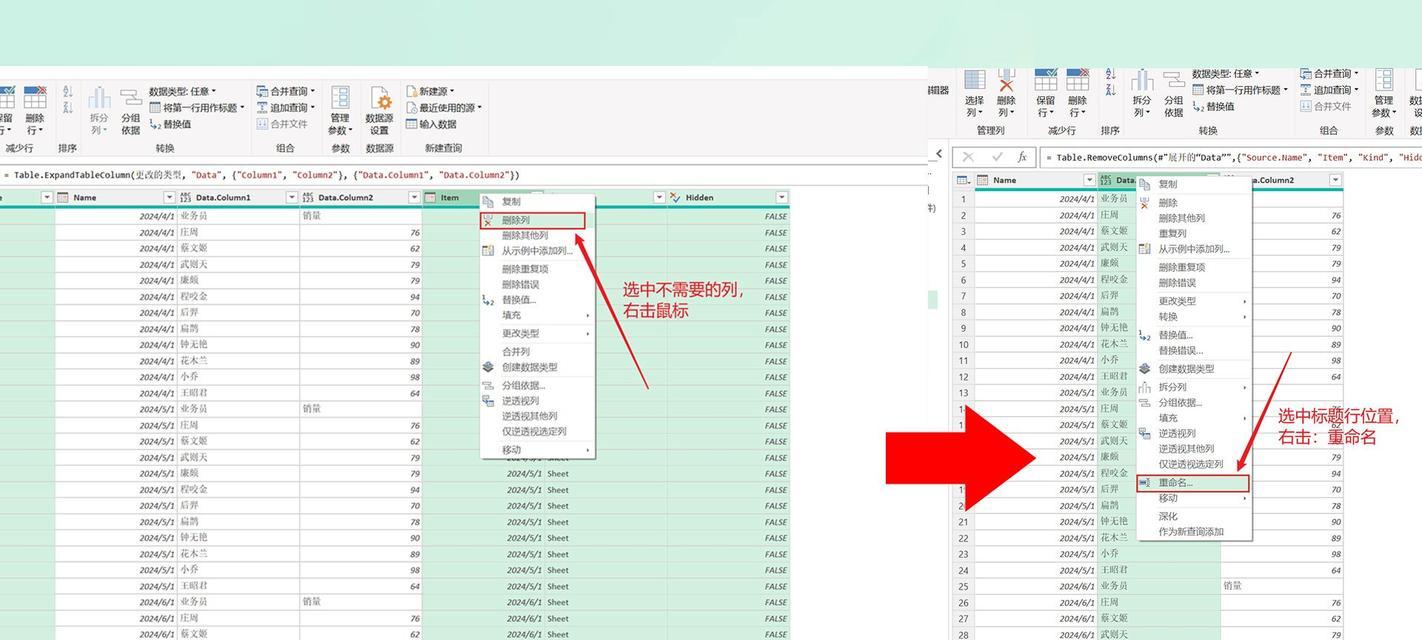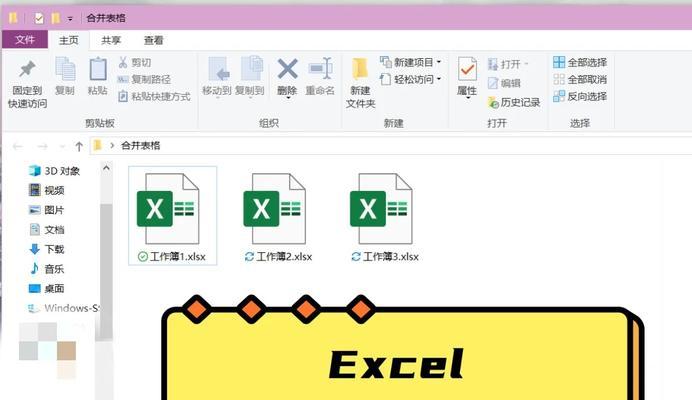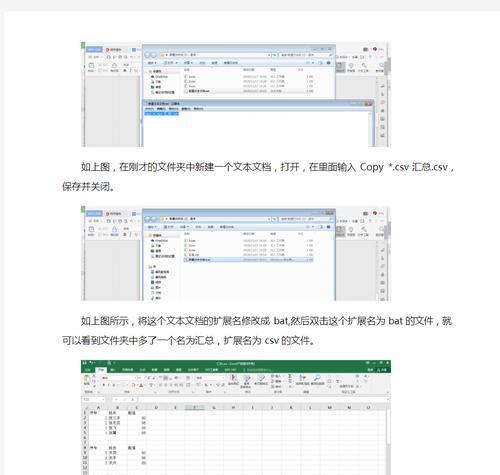在日常的工作中,我们经常会遇到需要将多个Excel工作簿合并到一个工作簿中的需求。这不仅可以提高信息整理的效率,还方便我们进行数据的分析和管理。本文将详细指导你如何通过不同方法来实现多个Excel工作簿的合并,无论是通过Excel内置功能,还是使用VBA宏编程以及第三方工具,都会一一进行介绍,确保不同技能水平的用户都能找到适合自己的方法。
第一部分:Excel内置功能合并工作簿
1.1使用“打开”命令合并工作簿
利用Excel的“打开”命令,我们可以将多个工作簿的数据复制粘贴到同一个工作簿中。这种方法适用于数据量不大的情况。
步骤如下:
1.打开其中一个Excel工作簿。
2.按下`Ctrl+A`选择所有数据,然后复制(`Ctrl+C`)。
3.关闭当前工作簿,打开一个新的工作簿。
4.在新工作簿中,按下`Ctrl+V`粘贴数据。
5.重复2-4步骤,直到所有工作簿的数据都复制到新工作簿中。
1.2使用“合并计算”功能
如果工作簿之间有着相同的结构,可以利用Excel的“合并计算”功能进行合并。
步骤如下:
1.打开一个新的工作簿作为目标工作簿。
2.选择“数据”选项卡中的“合并计算”。
3.在“合并计算”对话框中,选择“函数”来指定合并时使用的函数类型,通常为“求和”。
4.选择“添加”将需要合并的工作簿的相应数据区域添加到参照列。
5.点击确定完成合并。
第二部分:使用VBA宏编程合并工作簿
2.1VBA宏编程基础知识
VBA(VisualBasicforApplications)是Excel内置的编程工具,可以通过编写宏来自动化执行复杂的任务。
2.2编写VBA宏合并工作簿
以下是一个简单的VBA示例,用于合并同一文件夹下所有工作簿的数据到当前工作簿中。
步骤如下:
1.打开Excel,按`Alt+F11`打开VBA编辑器。
2.点击“插入”->“模块”,在新模块窗口中粘贴以下代码:
```vba
Sub合并工作簿中的工作表()
DimFolderPathAsString
DimFilenameAsString
DimSheetAsWorksheet
Application.ScreenUpdating=False
FolderPath="C:\你的工作簿所在文件夹路径\"'修改为实际文件夹路径
Filename=Dir(FolderPath&"*.xlsx")'假设工作簿为xlsx格式
DoWhileFilename<>""
Workbooks.OpenFilename:=FolderPath&Filename
ForEachSheetInActiveWorkbook.Worksheets
Sheet.CopyAfter:=ThisWorkbook.Sheets(ThisWorkbook.Sheets.Count)
NextSheet
Workbooks(Filename).CloseFalse
Filename=Dir()'获取下一个文件名
Loop
Application.ScreenUpdating=True
EndSub
```
3.修改代码中的文件路径,指向你的工作簿所在的文件夹。
4.运行该宏,它将自动打开文件夹内所有工作簿,并将它们的所有工作表复制到当前工作簿中。
第三部分:使用第三方工具合并工作簿
有时,针对特定的合并需求,第三方工具可能会提供更方便快捷的解决方案。这里以“Excel合并工具”为例进行说明。
3.1下载并安装第三方工具
1.在网上找到合适的第三方Excel合并工具,如“Excel合并工具”。
2.下载安装包,并按照提示完成安装过程。
3.2使用第三方工具合并工作簿
1.打开安装的第三方工具。
2.选择需要合并的工作簿和工作表。
3.根据工具的提示设置合并选项,如数据合并方式。
4.点击“合并”按钮开始合并过程。
5.合并完成后,将结果数据保存到新的工作簿中。
综上所述
无论是使用Excel内置功能、编写VBA宏还是借助第三方工具,合并多个工作簿的方法多种多样,每种方法都有其适用场景。对于数据量较小且结构简单的情况,使用Excel内置功能即可轻松完成;而对于复杂或大量数据的合并,VBA宏编程提供了更强大的自定义能力;至于特定需求或寻求更简便操作的用户,第三方工具则提供了一个不错的替代方案。希望本文的内容能帮助你找到最适合你的Excel工作簿合并方法。