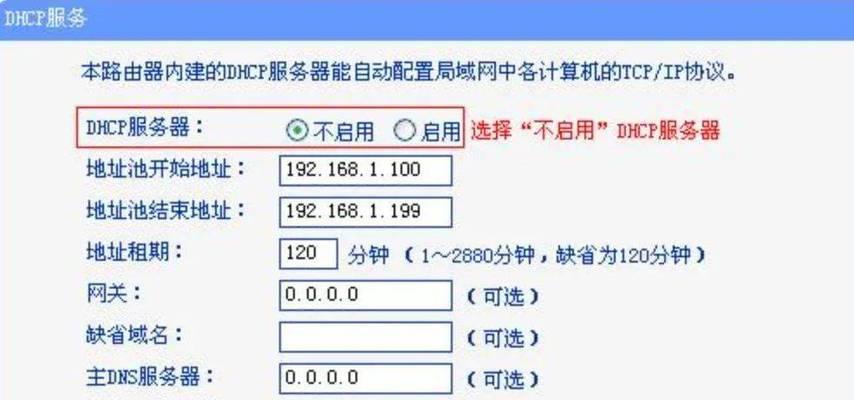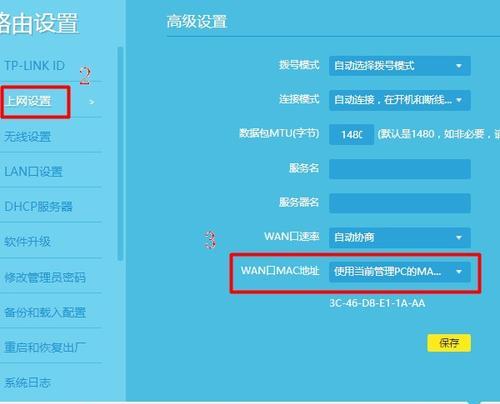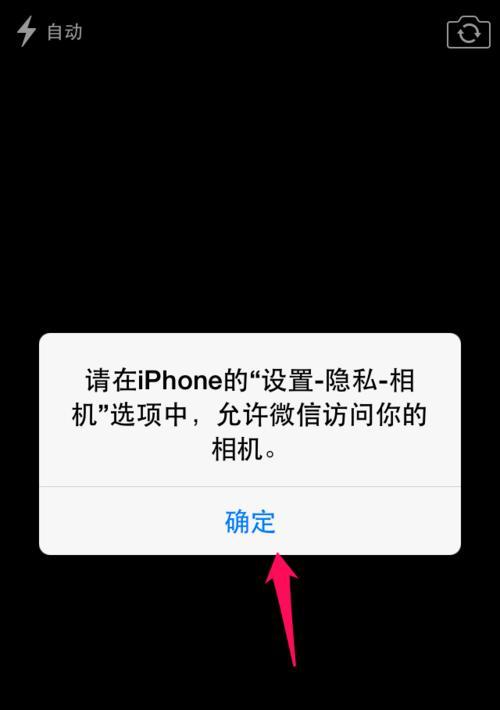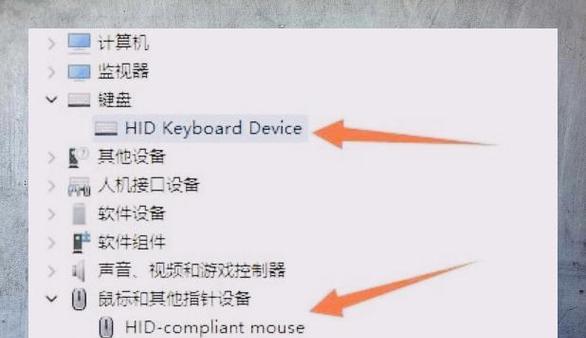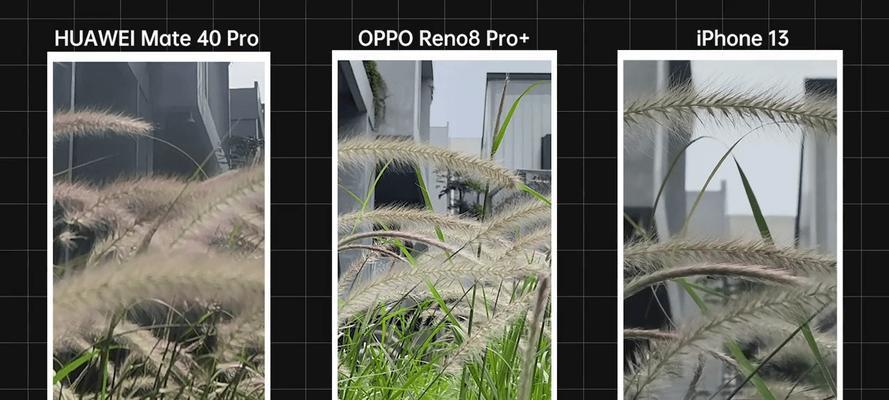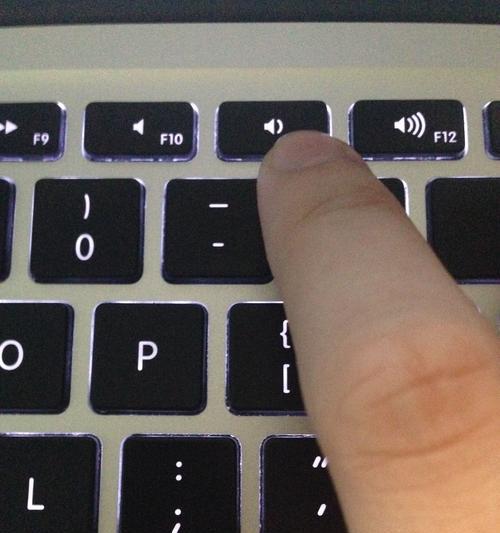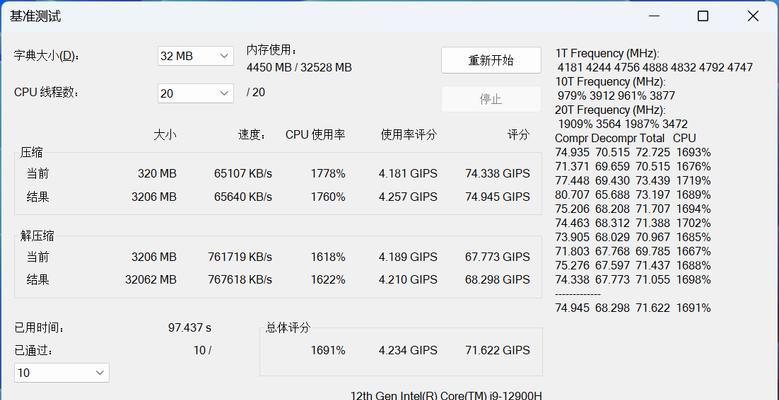在这个网络发达的时代,拥有一个稳定且安全的上网环境是非常重要的。通过路由器设置SOCKS代理,可以帮助用户优化网络性能,提升访问速度,同时也能对上网行为进行隐私保护。不过,在设置过程中难免会遇到一些问题,尤其是在使用TP-LINK这样的品牌路由器时。别担心,本文将提供全面的指导帮助你顺利完成路由器的SOCKS设置。
开篇核心突出
路由器的SOCKS代理设置对于网络速度的提升和安全隐私的保护都至关重要。特别是在选择TP-LINK这一类普遍受欢迎的路由器时,正确的设置方法对维护良好的上网体验尤为关键。下面,本文将从问题应对和具体设置步骤两方面深入解析,以解决您在TP-LINK路由器上设置SOCKS代理时可能遇到的困扰。
问题诊断及准备
在开始设置之前,确保您已经遇到了一些共性问题,如网络延迟大、速度慢、连接不稳等,或者您希望加强网络的隐私保护。对于TP-LINK路由器的SOCKS设置,以下是一些前期准备工作的建议:
确保您的路由器已连接到互联网。
获取您的路由器的管理员访问权限,即正确的登录ID和密码。
确认您的网络环境支持SOCKS代理服务。
备一份您的路由器当前设置的备份,以便在出现问题时可以快速恢复。
步骤一:登录路由器管理界面
1.打开浏览器并输入路由器的IP地址。通常情况下,TP-LINK路由器的IP地址为192.168.0.1或192.168.1.1。如果无法访问,请参考路由器的说明书或联系生产商获取正确的IP地址。
2.输入登录密码和用户名。如果未更改过,初始用户名和密码一般为admin/admin或者常见的一些默认组合。
完成以上步骤后,您就可以登录到路由器的管理界面了。
步骤二:启用SOCKS代理
1.寻找“转发规则”或“虚拟服务器”选项。在TP-LINK路由器的设置界面中,您需要找到管理转发规则或者虚拟服务器设置的部分。
2.配置SOCKS代理端口。在转发规则中添加新的规则,通常需要填写“本地IP地址”(您的电脑或服务器IP)、“外部端口”(SOCKS端口,比如1080)、协议类型选择为TCP,并填写相应的外部服务器IP地址,如果是本地则填写路由器获取的本地IP地址。
3.应用并保存设置。在添加完转发规则后,请确保应用并保存您的设置。此时,您的路由器已经启用了SOCKS代理服务。
步骤三:客户端配置
在路由器设置完成SOCKS代理后,下一步需要在需要使用SOCKS代理的设备上进行配置。
1.进入网络设置。以Windows系统为例,通常可在控制面板的“网络和共享中心”中找到网络设置。
2.配置网络代理。在“网络设置”中选择“更改适配器选项”,找到您正在使用的网络连接,右键点击选择“属性”,然后在“网络”选项卡中找到“Internet协议版本4(TCP/IPv4)”,双击打开它的属性设置,并选择“使用下面的代理服务器地址”,输入您的路由器IP及端口号(如192.168.0.1,1080)。
3.测试设置是否成功。可以使用在线的代理测试工具来检查您的SOCKS代理是否配置正确并且工作正常。
遇到问题怎么办?
在路由器设置SOCKS代理的过程中,您可能会遇到以下常见问题:
问题一:无法登录路由器管理界面。此时,请检查是否输入正确的IP地址和密码,检查路由器与设备之间的网络连接是否正常,以及路由器是否有IP地址冲突问题。
问题二:无法成功转发数据。这可能是由于转发规则设置不正确导致的。请确保转发规则与您的网络环境相匹配,并且路由器的防火墙设置没有阻止SOCKS代理端口。
问题三:代理连接测试失败。这可能是因为您的设备没有正确配置SOCKS代理设置。请检查设备的网络设置,并确保输入了正确的路由器IP和端口号。
实用技巧
为了帮助您更好地管理和使用路由器中的SOCKS代理,下面是一些实用技巧:
定期更新路由器固件:确保路由器的固件保持最新,以提升功能表现和安全性。
监控网络流量:一些路由器允许监控通过SOCKS代理的网络流量,这对于管理流量和发现异常行为很有帮助。
限制访问权限:您可以为不同的用户设置不同的访问权限,甚至限制某些用户使用SOCKS代理。
通过以上的步骤和技巧,您应该能够在TP-LINK路由器中成功设置SOCKS代理,并解决遇到的常见问题。如果您在阅读本篇文章后,仍觉得有疑问或需要进一步的指导,欢迎在下方评论区留您宝贵的问题,我们将在第一时间为您提供帮助。