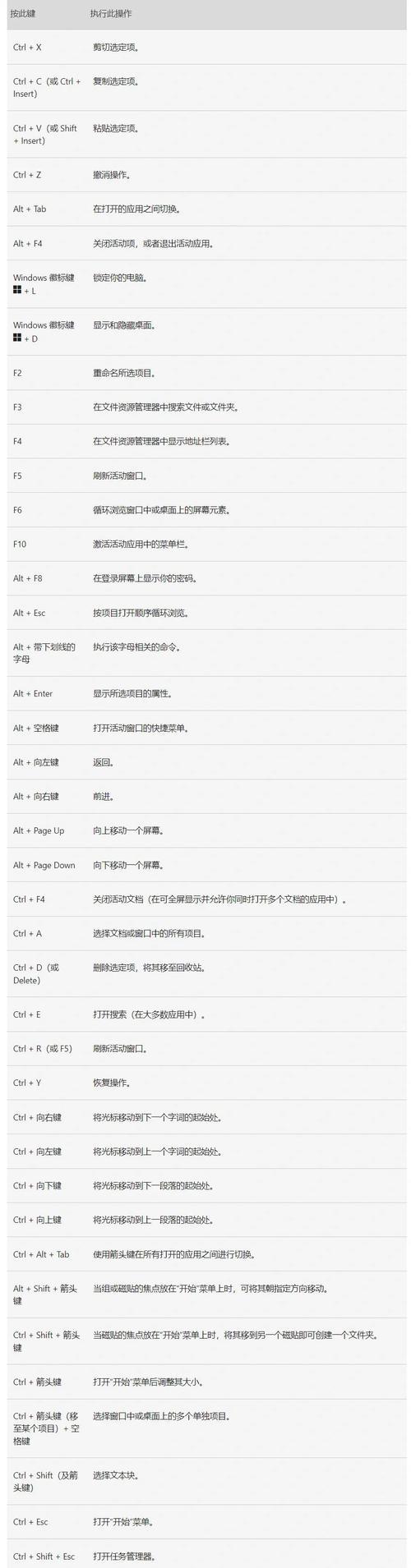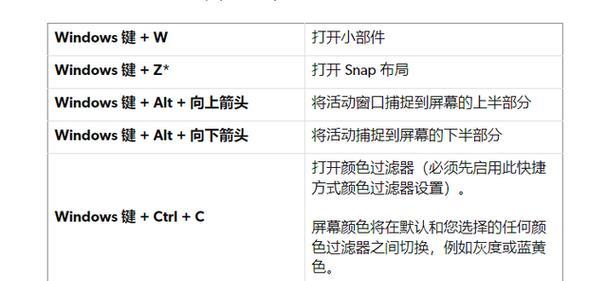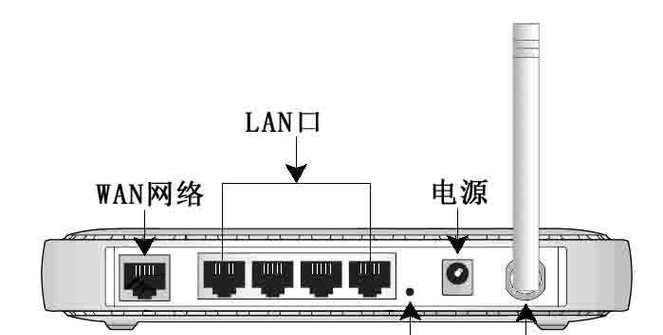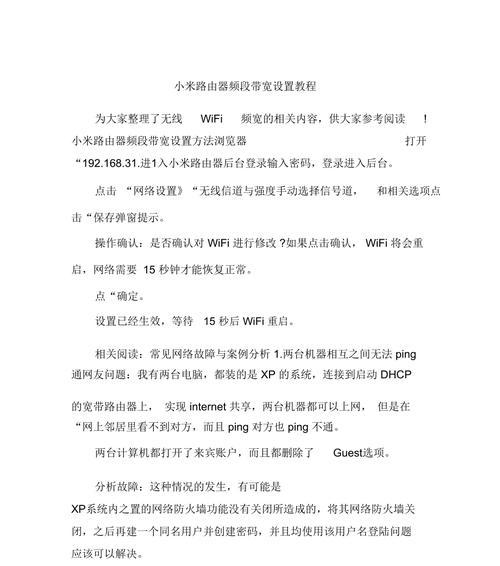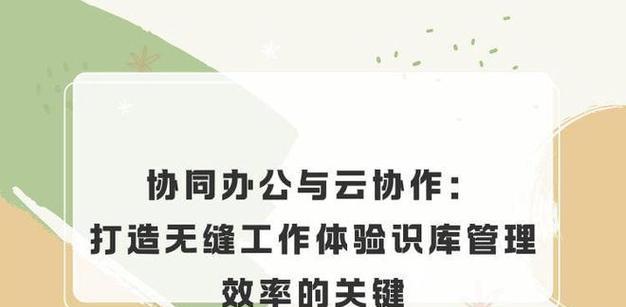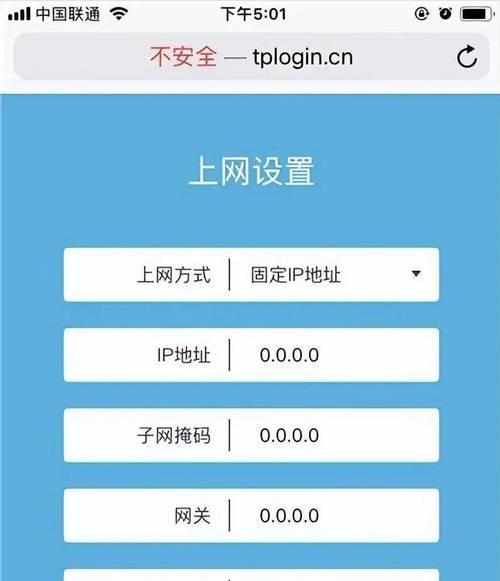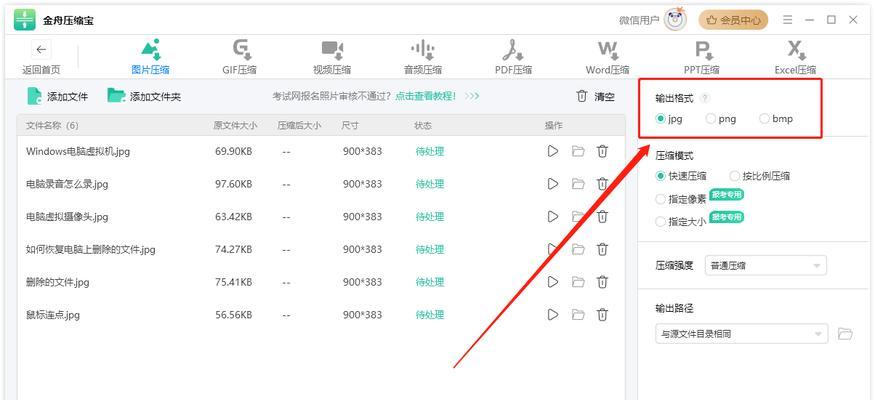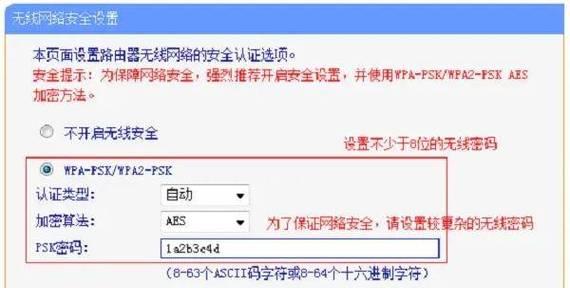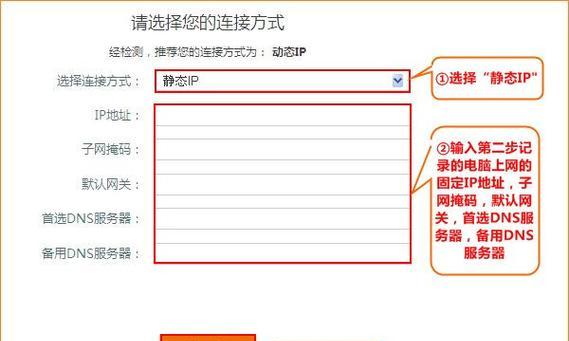在现代操作系统的使用中,快捷键的设置与运用极大地提高了我们的工作效率。Windows11作为微软最新推出的桌面操作系统,其内置的快捷键不但能提升日常操作的速度,还能帮助用户更好地管理多窗口工作环境。本文将详细介绍Windows11快捷键的设置方法,以及如何打开与管理多窗口,为用户带来更高效的操作体验。
快捷键设置方法
基础快捷键设置
Windows11预置了许多基础快捷键,用户可直接使用。`Win+D`可以快速显示桌面,`Win+E`打开文件资源管理器。但是,如果你想要自定义某些快捷键来满足特定需求,可以按照以下步骤进行:
1.打开“设置”应用,可以通过点击任务栏左侧的“开始”按钮,选择齿轮形状的图标,或使用快捷键`Win+I`。
2.在设置窗口中,选择“辅助功能”。
3.在辅助功能菜单下,找到“键盘”选项并点击。
4.在“键盘”设置中,可以看到“快捷键”的部分,这里列出了所有可用的快捷键,并允许你进行自定义。
自定义快捷键
当你想要自定义快捷键时,可以按照以下步骤操作:
1.在“快捷键”设置中找到“新建快捷键”选项,点击进入。
2.选择要关联的应用程序,或输入应用程序的路径。
3.设置按下快捷键时的键位组合。比如`Ctrl+Alt+T`。
4.为你的快捷键命名,并确认设置。
5.一旦设置完成,你只需按下自定义的键位,即可启动相应的程序或功能。
快捷键进阶应用
Windows11提供了更为进阶的快捷键操作,比如使用`Win+L`来锁定电脑,或者`Alt+Tab`来切换不同的应用窗口。将这些快捷键熟练运用到日常工作中,能够大幅提高操作效率。
打开多窗口的方法
多窗口拖放
在Windows11中,你可以通过拖放来创建多个窗口:
1.首先打开一个应用窗口。
2.将窗口的标题栏拖到屏幕的上方或者左右两侧,系统会自动将窗口分为左右或上下两个部分。
3.接着你可以打开另一个应用,并同样拖放到屏幕的另一半区域,实现两个应用的并排显示。
多窗口边靠功能
Windows11引入了“边靠”这一新特性,方便用户快速将窗口分配到屏幕的边缘:
1.打开一个应用窗口。
2.将窗口的标题栏拖到屏幕边缘直至出现蓝色提示线。
3.释放鼠标,窗口将自动贴靠到屏幕边缘,留出一半的空间给其他窗口。
虚拟桌面
使用虚拟桌面,可以进一步提升多窗口管理的效率:
1.在任务栏上点击任务视图按钮(显示为几个重叠的矩形),可以通过快捷键`Win+Tab`快速激活。
2.在任务视图界面,点击界面顶部的“新建虚拟桌面”按钮。
3.新建的虚拟桌面将出现在任务视图中,你可以将应用窗口拖到不同的虚拟桌面上,从而实现在不同的工作环境中快速切换。
综合以上
通过本文的介绍,你已经能够掌握在Windows11中如何设置快捷键并打开多窗口了。通过多窗口的拖放、边靠功能和虚拟桌面等高级功能的运用,相信可以大幅提升你的日常生活和工作效率。在实践中不断尝试,你将发现更多个性化且高效的操作方式,充分利用Windows11为用户提供的强大功能。