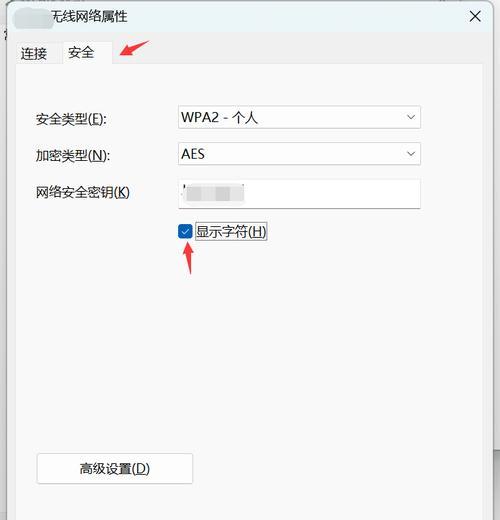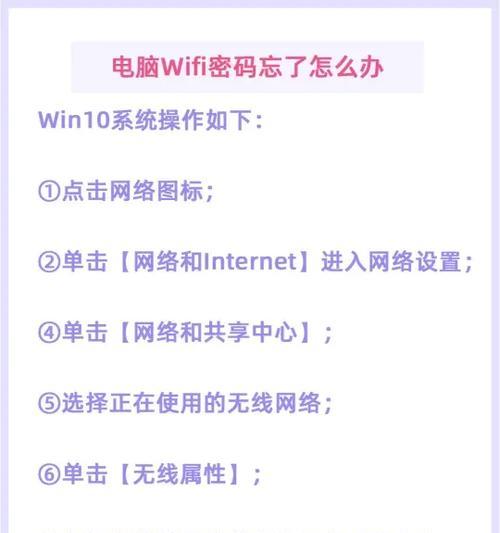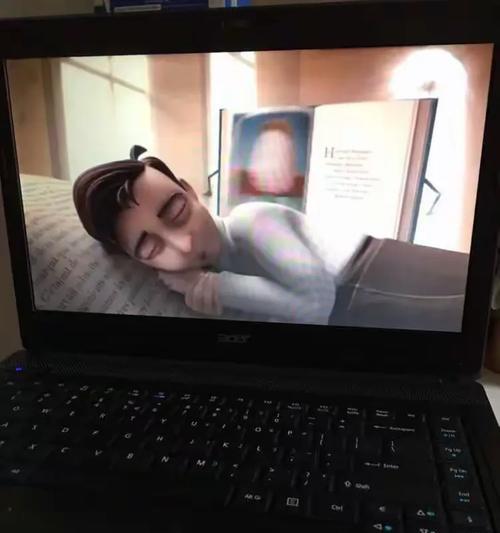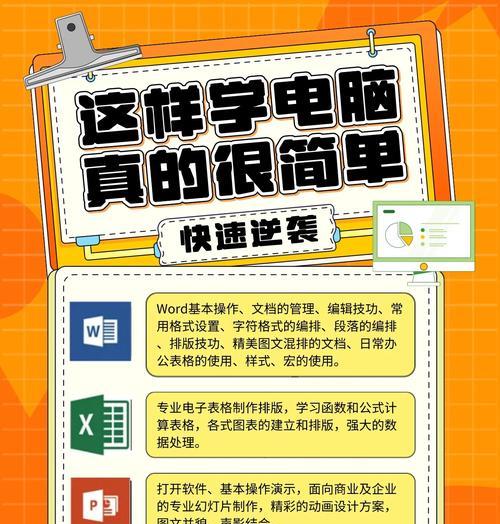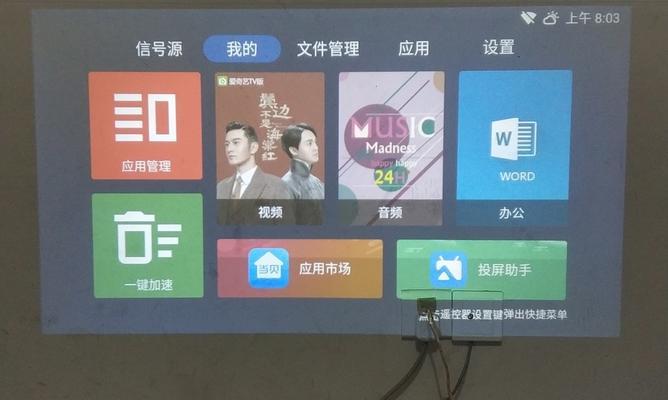在当今数字化时代,网络安全和数据隐私越来越受到重视。对于经常使用WiFi上网的用户来说,了解如何查看已连接WiFi的密码是一件十分必要的事情。本文将详细介绍查看电脑已连接WiFi密码的几种方法,并对这些方法进行实用的分析和指导,帮助您轻松找回或查看密码。
在Windows系统中查看WiFi密码
使用命令提示符
1.打开命令提示符:
在搜索栏输入"cmd"或"命令提示符",以管理员权限运行。
2.输入命令:
在打开的命令提示符窗口中输入以下命令并按回车键执行:
```
netshwlanshowprofilesname="SSID名"key=clear
```
将"SSID名"替换成您想要查看密码的WiFi名称。
3.查看密码:
在命令提示符输出的信息中找到"关键内容"这一项,对应的"内容"就是您的WiFi密码。
使用无线网络管理工具
1.下载并安装免费工具:
搜索并下载第三方网络管理工具,如"WirelessKeyView"。
2.打开工具并扫描:
运行下载的工具,扫描电脑上保存的WiFi密码。
3.查看和导出密码:
在工具界面上直接查看已保存的WiFi密码,也可以选择导出密码列表。
使用系统内置的“管理无线网络”
1.进入网络和共享中心:
右键点击任务栏右下角网络图标,选择“打开网络和共享中心”。
2.管理无线网络:
点击左侧的“管理无线网络”。
3.查看WiFi属性:
找到对应的WiFi连接,双击进入其属性设置,在“安全”选项卡中可以看到“网络安全密钥”,勾选“显示字符”即可显示密码。
在Mac系统中查看WiFi密码
使用钥匙串访问工具
1.打开钥匙串访问:
在应用程序>实用工具中找到并打开“钥匙串访问”。
2.选择登录项目:
在钥匙串访问里点击左侧的“登录”,在右侧面板中找到您想要查看密码的WiFi网络。
3.查看并复制密码:
双击WiFi名称,在弹出的窗口中,将鼠标光标放在密码栏位上,然后点击左下角的显示按钮,输入管理员密码后即可显示密码。
使用终端命令
1.打开终端:
在应用程序>实用工具中找到并打开“终端”。
2.输入并执行命令:
在终端中输入以下命令并回车:
```
securityfind-generic-password-ga"SSID名"
```
将"SSID名"替换成您想要查看密码的WiFi名称。
3.查看密码:
命令执行后,终端中会显示相关的信息,其中"password:"后面的就是WiFi密码。
注意事项与安全提示
网络安全:获取WiFi密码后,请勿随意分享给他人,以免造成网络安全风险。
合法使用:仅在您有权访问的WiFi网络上操作,未经授权获取他人WiFi密码是违法行为。
保护个人隐私:定期更换和加强密码安全,防止密码泄露威胁个人隐私安全。
结语
通过以上方法,无论是Windows用户还是Mac用户,都可以轻松查看到电脑已连接WiFi的密码。了解这些技术细节有助于提升用户在使用网络时的便利性和安全性。如果您在操作过程中遇到任何问题,可进一步探索或寻求专业帮助。希望本文能为您提供所需的帮助,让您的网络安全之旅更加顺畅。