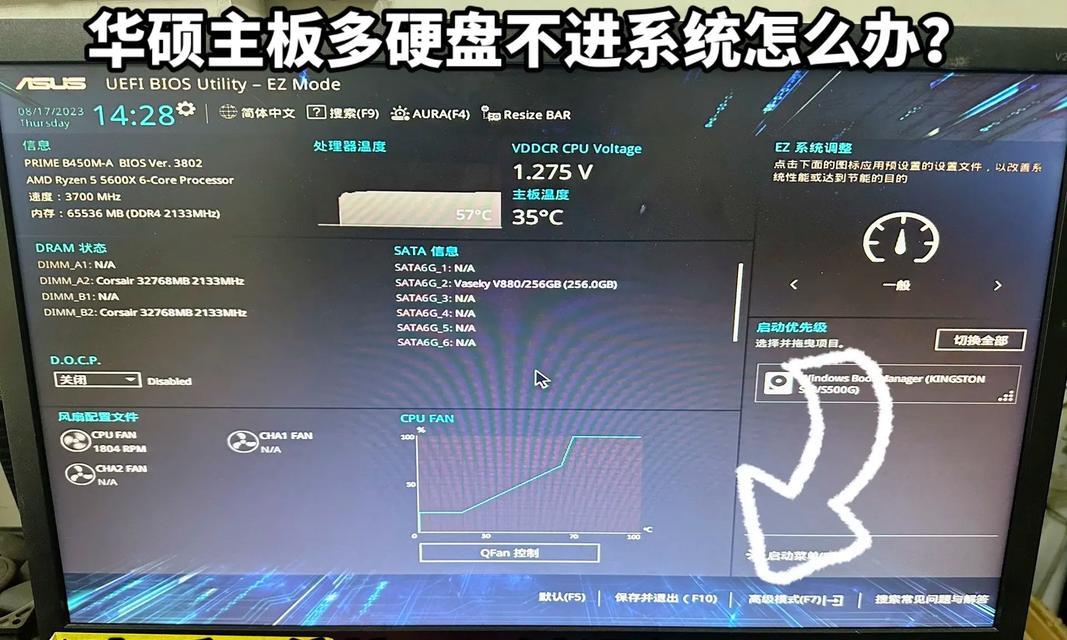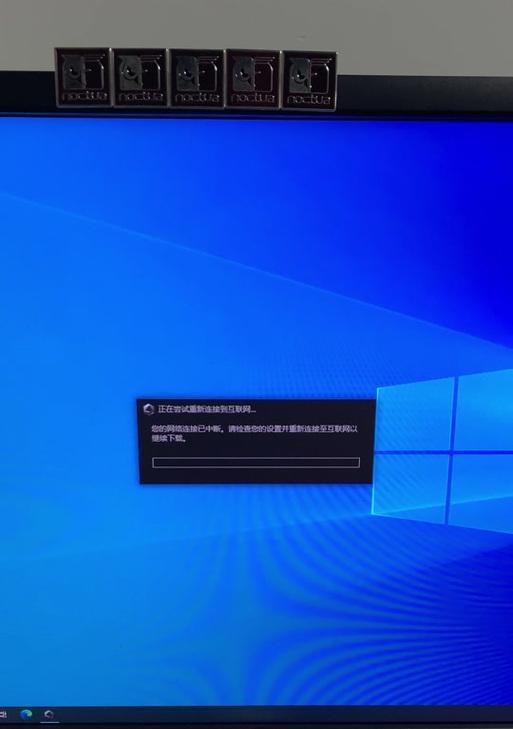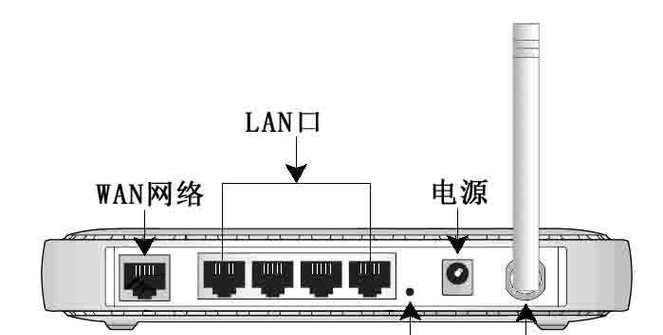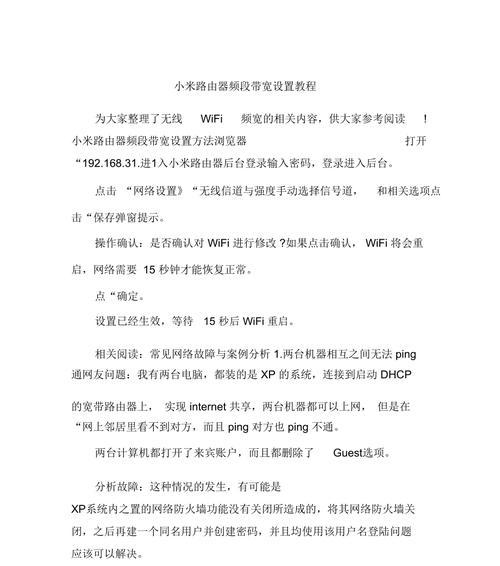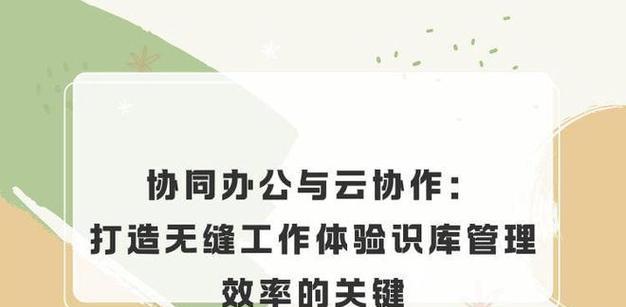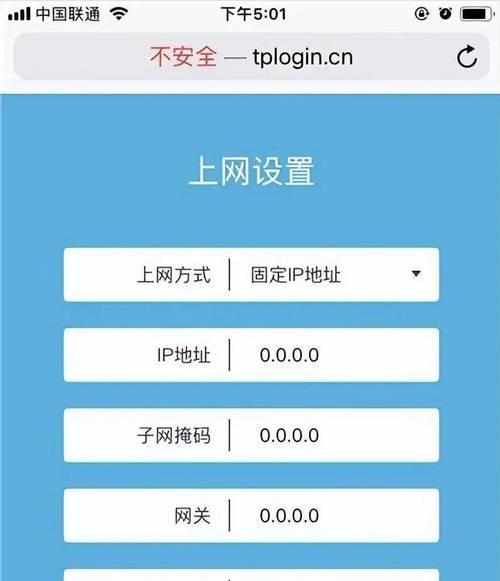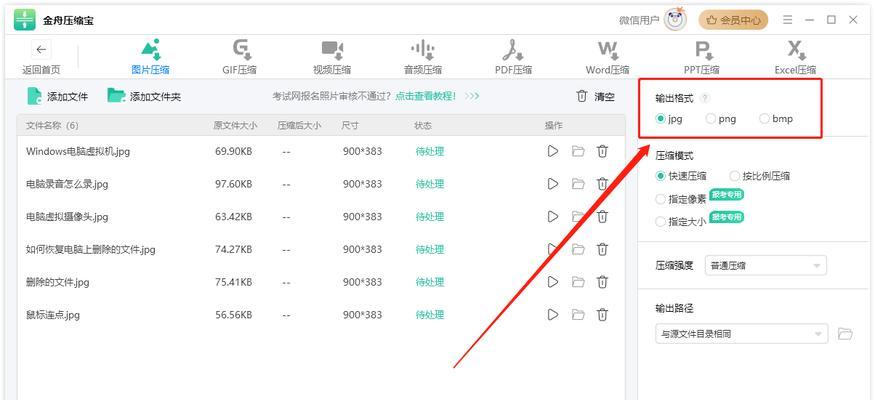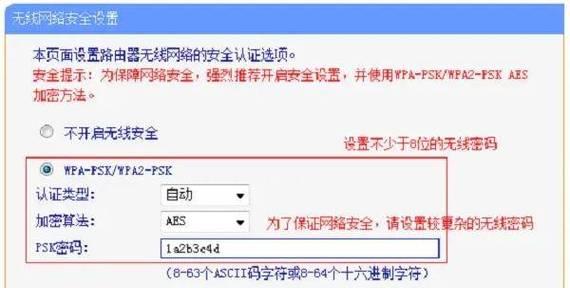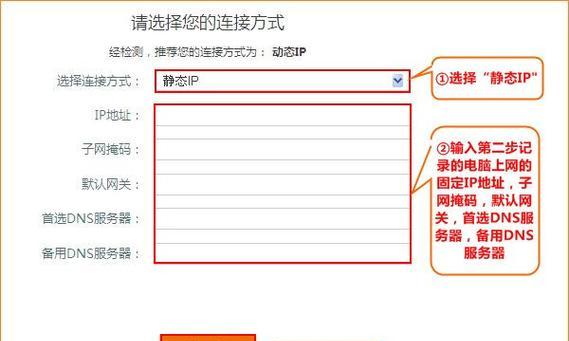在使用华硕电脑时,系统重装可能会是您不得不面对的一项任务。系统重装有多种原因,可能是为了清理系统垃圾、解决系统问题,或是简单地为了更换操作系统。不过,在进行系统重装之前,了解如何正确进入重装界面至关重要。这篇文章将为您详细介绍华硕电脑系统重装启动键,并提供一步一步的指导,帮助您顺利完成系统重装。
什么是系统重装启动键?
系统重装启动键实际上指的是在电脑启动时,按下一个特定键即可进入系统修复或安装界面的快捷键。对于华硕品牌的电脑来说,这个特定的键通常是F2、F8、F9、F10、F11或F12,不过这也依赖于具体的电脑型号和BIOS/UEFI设置。在重装系统之前,正确地识别并按对启动键,是确保顺利进入重装流程的关键。
华硕系统重装启动键操作指南
步骤一:准备重装系统
在开始系统重装之前,请确保您已经备份了所有重要数据,并准备好系统安装盘(如Windows安装U盘或光盘),以及相关的驱动程序安装包。建议在操作过程中断开网络连接,以避免重装过程中的意外中断。
步骤二:启动并找到重装启动键
1.将电脑关机,插入系统安装盘。
2.开启电脑,此时您需要密切注意屏幕底部的信息提示。
3.在启动过程中,屏幕上通常会出现一行提示,如“PressF2toenterSetup”、“PressF12forbootmenu”等。
4.按照提示,快速按下对应的启动键(例如:F2、F12),进入到BIOS/UEFI设置界面或启动菜单。
步骤三:进入系统重装界面
如果是BIOS/UEFI设置界面:
1.找到“Boot”选项卡,这是一个常见的路径,但不同电脑可能有所不同。
2.在“Boot”或“Startup”选项中,选择USB或光盘驱动器作为首选启动设备。
3.保存更改并退出BIOS/UEFI设置,电脑将会重启并从USB或光盘启动开始进行系统重装。
如果是启动菜单选项:
1.选择带有USB或光盘标志的项,通常是“USBHardDisk”、“CD-ROMDrive”或其他类似的选项。
2.电脑将会从选定的设备启动,进入系统重装界面。
步骤四:完成系统重装
1.跟随安装向导进行系统安装,过程中请注意选择“自定义安装”而非“升级安装”,以确保可以进行完整重装。
2.遵照安装程序的提示,格式化系统分区(通常是C盘)。
3.系统安装完成后,电脑会自动重启,按照提示继续完成剩余的安装步骤。
步骤五:安装驱动与常用软件
重装完成后,您需要安装驱动程序和常用软件。可以访问华硕官方网站,下载对应您电脑型号的驱动程序。而对于常用软件,根据个人需求从官方网站或可信渠道下载安装。
额外提示
对于不同年代的华硕电脑型号,启动键可能会有所不同。
华硕电脑可能预装了快速启动功能,在BIOS/UEFI的启动设置中应该将这一选项关闭。
安装前,请仔细确认电脑型号和对应的BIOS设置,以免操作失误。
常见问题解答
问:如果我没有找到正确的启动键怎么办?
答:通常您可以通过多次尝试不同的启动键来进入所需界面,或参考华硕电脑用户手册中的相关说明。
问:重装系统会删除所有数据吗?
答:是的,格式化系统分区或进行完整系统重装将会删除所有数据。备份至关重要。
问:重装系统后电脑速度会变快吗?
答:一般来说,新的系统安装后会提供更流畅的使用体验,尤其是当旧系统因长时间使用累积了许多无用文件和配置错误时。
问:建议选择哪种类型的系统重装方式?
答:除非有特殊需要,一般推荐使用“自定义”安装方式,因为这样可以彻底清除旧系统,解决可能存在的系统问题。
华硕系统重装启动键的了解和操作在影响重装成功与否中扮演着重要角色。通过本文的指导和说明,相信您能够更加自信和顺畅地进行华硕电脑系统重装过程。如果您在操作过程中遇到任何问题,建议参考华硕官方支持论坛或联系华硕客服获取帮助。祝您重装顺利!