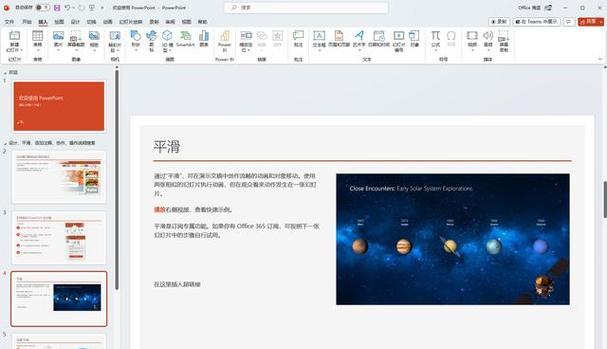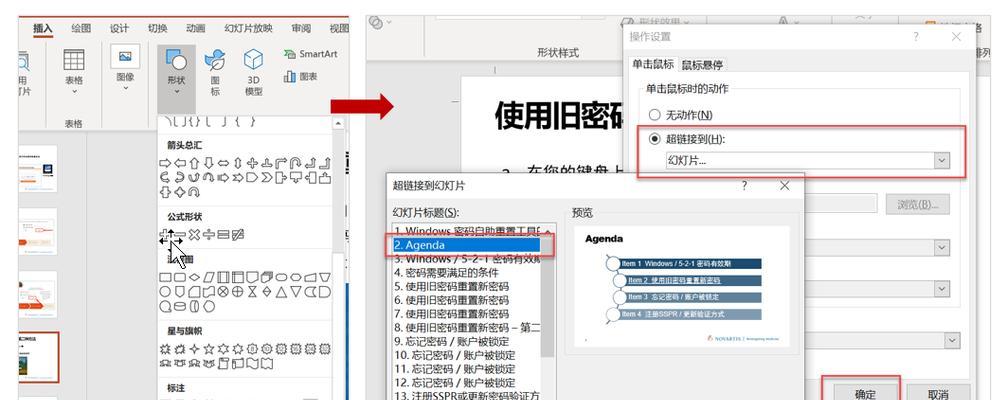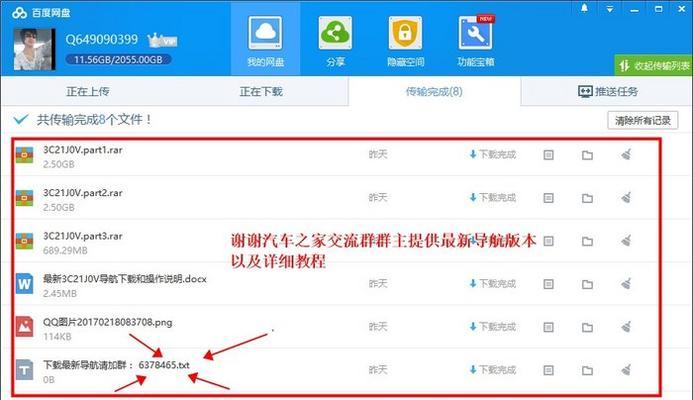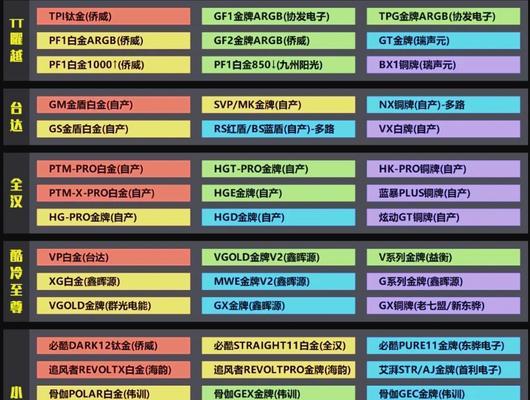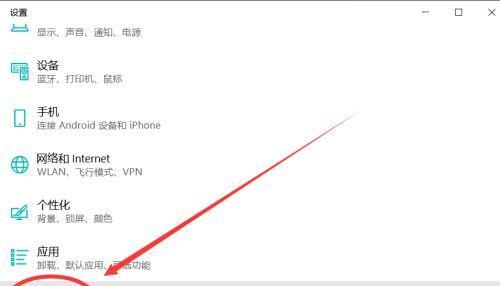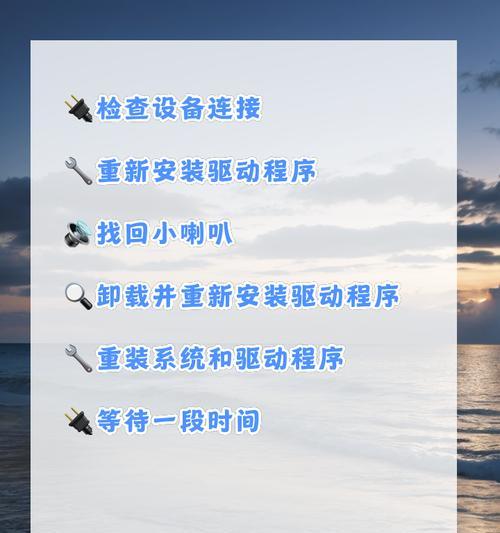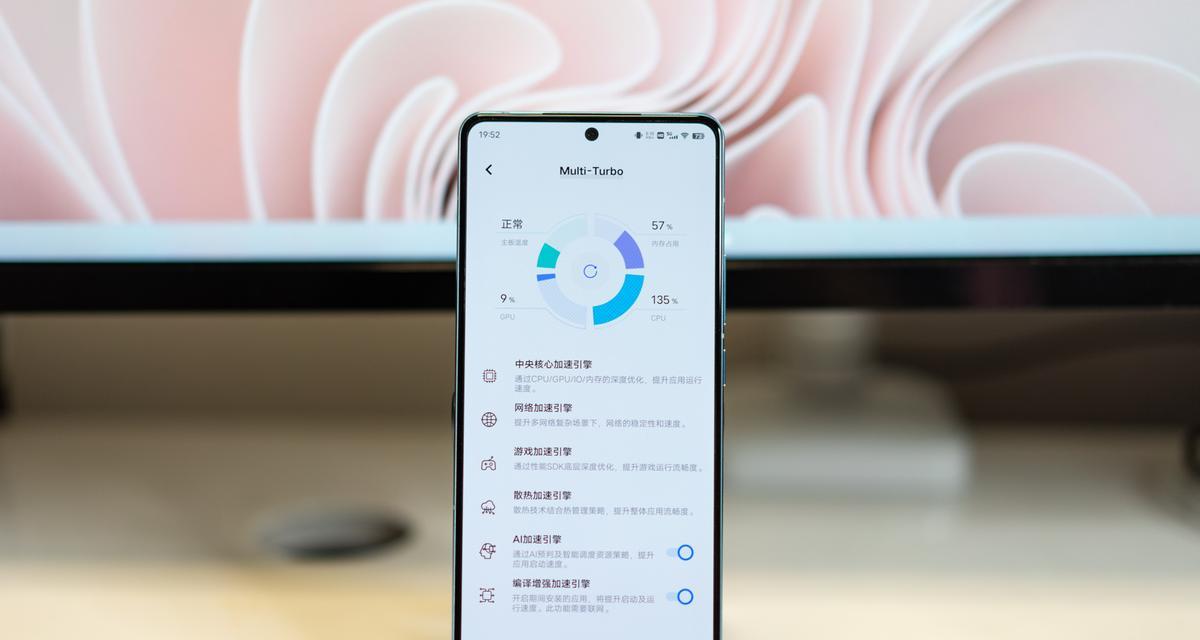当我们准备演示文稿用于教育、商务介绍或信息展示时,常常需要将观众从当前页面快速引导至另一个网页或文档。在MicrosoftPowerPoint中添加超链接是实现这一目的的有效手段。超链接不仅能够加强演示文稿的互动性,还能为观众提供额外的信息来源。在这篇文章中,我们将探讨如何在PPT中添加超链接以及设置超链接的详细步骤。
一、为何要在PPT中添加超链接
在PPT中添加超链接能够将演示文稿与网络资源进行有效连接,使观众能够通过点击链接快速访问相关信息。如果在演讲中提到某项研究的数据,现场的观众可以通过点击超链接直接查看原始数据,从而增强演示文稿的说服力和互动性。
二、设置超链接的详细步骤
步骤一:选择要添加超链接的文本或对象
在PPT编辑界面中,首先选择你希望用户点击后能跳转的文本、图片或者其他对象。
步骤二:点击“插入”菜单中的“链接”选项
在PPT顶部的菜单栏中找到“插入”菜单,在其下拉菜单中找到“链接”选项,并点击它。
步骤三:输入或粘贴链接地址
在弹出的窗口中,你会看到“链接到”和“地址”输入框。在“地址”输入框中,输入或粘贴你希望链接到的网页或者文档的URL地址。
步骤四:设置链接的屏幕提示文字
在“屏幕提示文字”区域,你可以输入一段话,当鼠标悬停在超链接上时,这段文字将显示出来,为用户提供链接内容的简要说明。
步骤五:确认并插入链接
设置好所有选项后,点击“确定”,你的文本或对象上就会添加上超链接了。此时,你可以通过点击链接预览将跳转到的网页,确认无误后,超链接就设置完成了。
三、超链接设置注意事项
1.确保链接输入的网址是正确可用的,避免提供无效链接。
2.适当的屏幕提示文字能提高用户体验,避免使用模糊不清的描述。
3.如果链接的目标是一个网页,建议使用与其相关的关键词作为链接文本,这样不仅对SEO有益,而且对用户来说信息更加明确易懂。
四、常见问题及解决方案
常见问题:如何修改已添加的超链接?
解决方案:首先选中带有超链接的文本或对象,再次点击“插入”菜单中的“链接”选项,在弹出窗口中修改链接地址或屏幕提示文字,然后点击“确定”即可。
常见问题:如何移除超链接?
解决方案:选择带有超链接的文本或对象,右键点击选择“移除超链接”选项,或者重新打开链接窗口并点击“取消”按钮。
常见问题:添加超链接后点击无效怎么办?
解决方案:检查链接地址是否输入错误或链接是否过时。如果是内部文档链接,确保文档的存档位置没有移动。还注意检查PPT文件是否以兼容模式打开或保存,这可能会导致超链接无效。
五、结语
通过上述步骤,你就可以在PPT中方便地添加超链接了。添加超链接不仅能丰富你的演示文稿内容,还能增强观众的互动体验。只要遵循正确的步骤和注意事项,设置超链接并不困难。希望你能够熟练掌握这个技巧,为你的演示锦上添花。