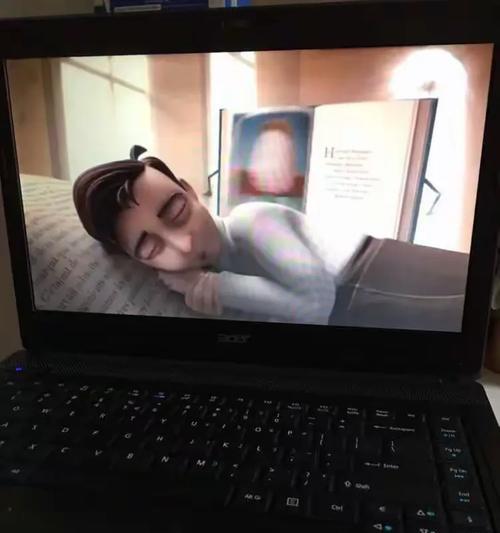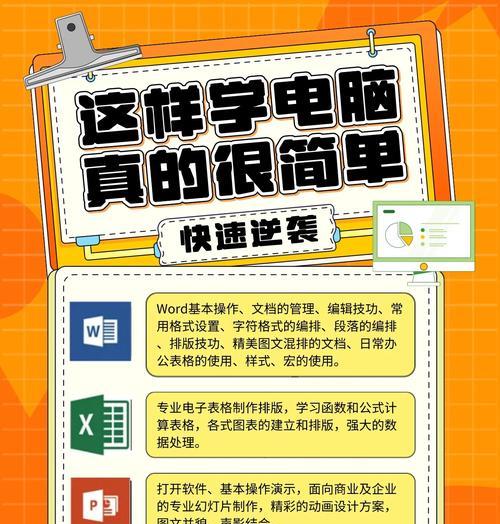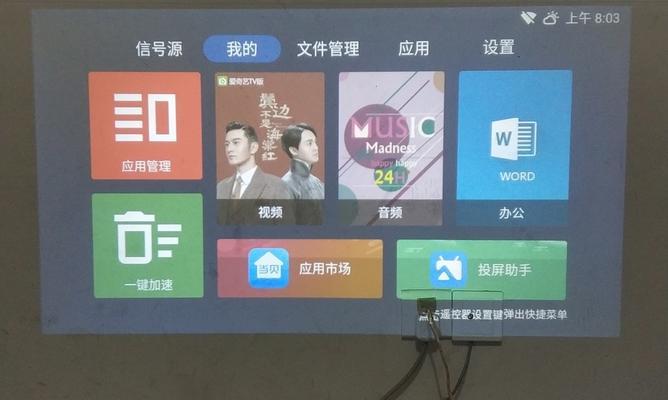在如今的数字时代,计算机已成为我们日常工作和生活的重要组成部分。而Windows10作为目前广泛使用的操作系统之一,其系统崩溃或需要全新安装的情况时有发生。对于大多数用户而言,使用U盘进行系统安装是常规方法,但对于没有准备U盘或者U盘出现故障的情况,是否就意味着无法重装Windows10呢?当然不是!本文将详细为您解答如何在不使用U盘的情况下重装Windows10系统,同时还会提供快速系统恢复方法,确保您能够高效、安全地完成系统重置或修复。
如何免U盘重装Win10系统?
前提条件
在开始重装之前,确保满足以下条件:
您的电脑配置支持从网络启动(大多数现代电脑都有此功能)。
您有一个稳定的互联网连接并有足够的数据流量。
您已经登录到您的Microsoft账户,并且可以访问Windows10的下载页面。
重装Win10的步骤
一、进入“设置”菜单
您需要访问Windows10的“设置”菜单。可以通过按下键盘上的`Win+I`快捷键快速打开。
二、选择“更新和安全”
在设置菜单中,点击“更新和安全”选项,这将引导您进入更新和恢复的界面。
三、选择“恢复”选项
在“更新和安全”页面的左侧菜单中,选择“恢复”选项。在这里,您将会看到“重置此电脑”的按钮。
四、选择重置方法
点击“开始”按钮,选择重置方法。有两种主要选项:
“保留我的文件”:使用此选项将删除所有应用程序和驱动程序,但保留您的个人文件。
“删除所有内容”:此选项将完全清理您的硬盘驱动器,并重新安装Windows10。
选择适合您需求的重置方式。
五、开始重置过程
确认您的选择后,点击“重置”按钮,系统将自动下载所需的文件并开始重置过程。此步骤需要一定的时间,请耐心等待。
六、重启并完成设置
系统重启并完成设置后,您将进入Windows10的初始设置向导。按照提示完成配置,如语言、时间、键盘布局等。
快速系统恢复方法
如果您只是遇到系统问题,如无法启动、运行缓慢等,而非需重装整个系统,可以采取以下快速恢复方法:
使用系统还原点
1.在搜索栏输入“创建还原点”,进入系统属性窗口。
2.点击“系统还原”,选择“选择另一还原点”。
3.选择一个之前创建的还原点,然后根据向导完成恢复过程。
利用Windows回滚功能
1.打开设置菜单,选择“更新和安全”。
2.点击“恢复”选项,在“高级启动”部分点击“立即重启”。
3.在启动菜单中选择“疑难解答”>“高级选项”>“Windows回滚”。
使用安全模式进行故障排除
1.重启电脑,在启动过程中持续按`F8`键(或根据不同的电脑可能有所不同)。
2.在启动菜单中选择“安全模式”。
3.在安全模式下您可以进行病毒扫描、卸载最近安装的软件或驱动等操作。
用户体验优化建议
确认驱动和软件兼容性
在重装系统或完成快速恢复后,别忘了安装最新的驱动程序,并检查所有软件是否与新系统兼容。
检查系统更新
重装系统或恢复后,通常需要安装最新的Windows更新来确保系统的稳定性和安全性。
结语
通过以上步骤,您可以在没有U盘的情况下轻松重装Windows10系统,或通过快速恢复方法解决系统小问题,帮助您恢复系统的正常使用。在准备重装之前,请确保备份重要数据,以防意外丢失。希望本文能为您提供帮助,解决系统重装时可能遇到的问题。