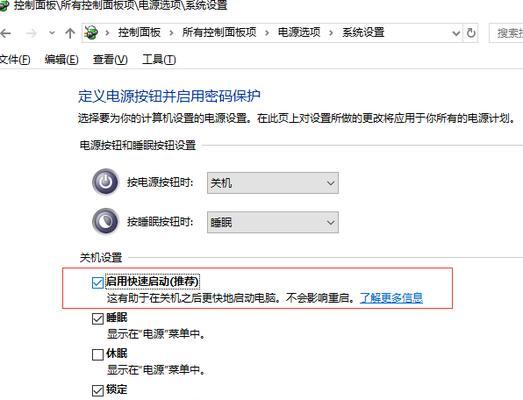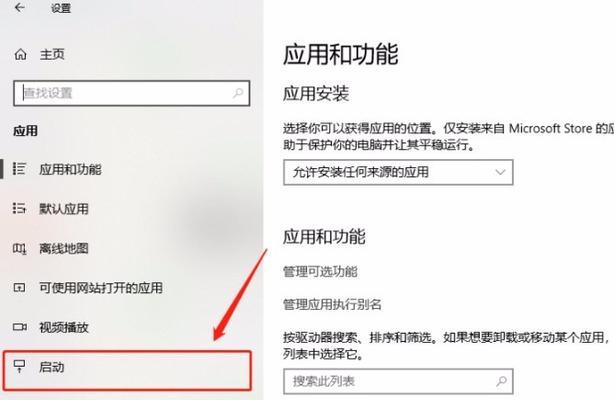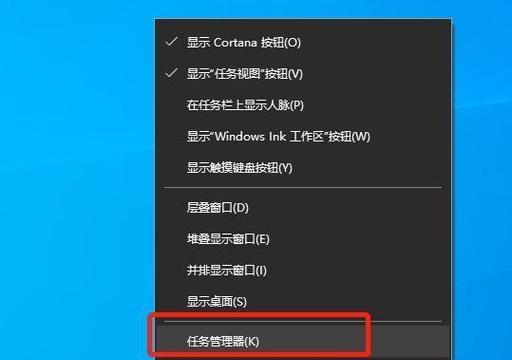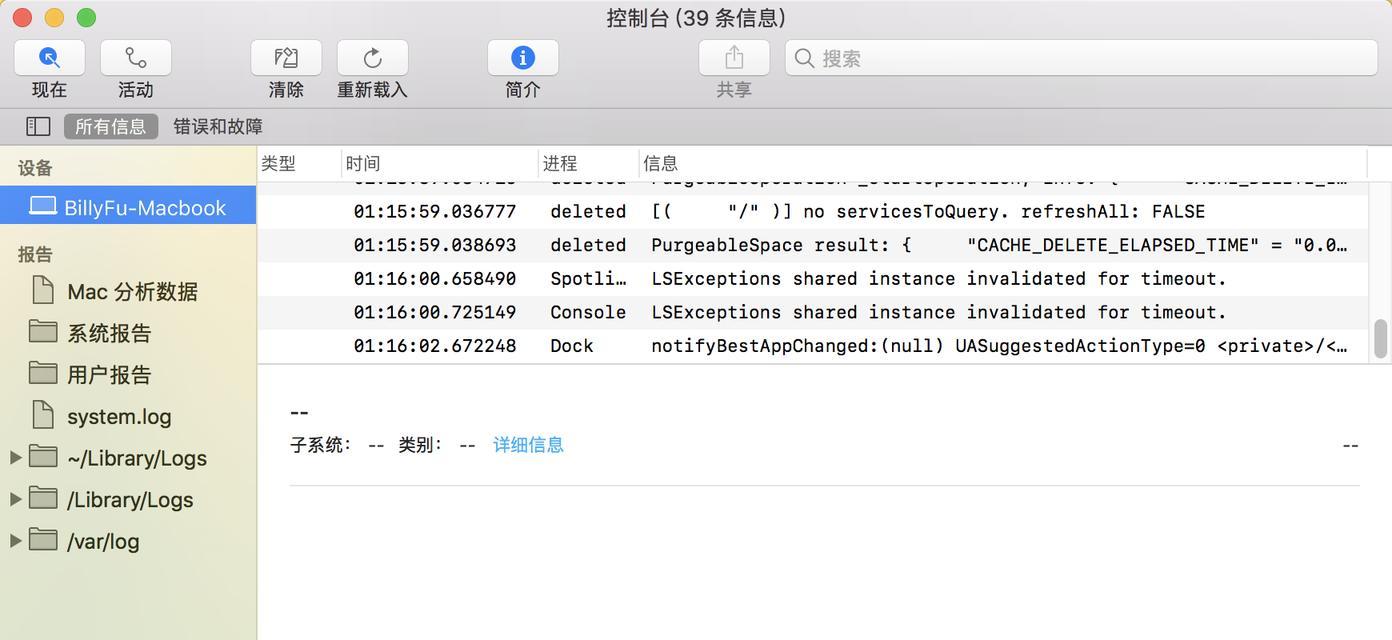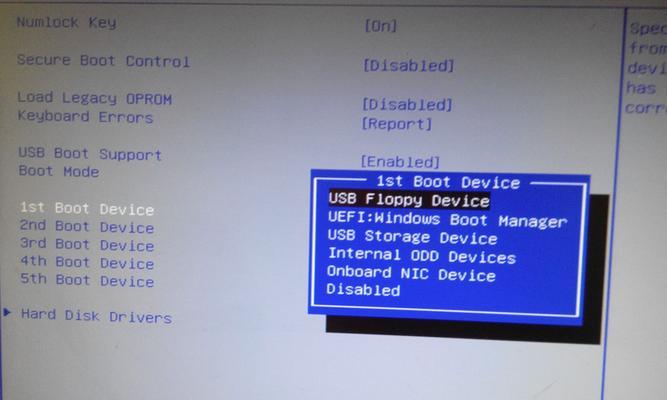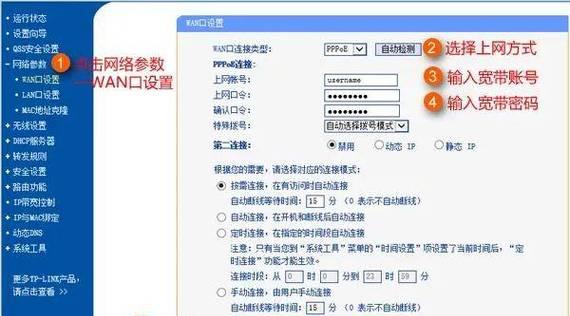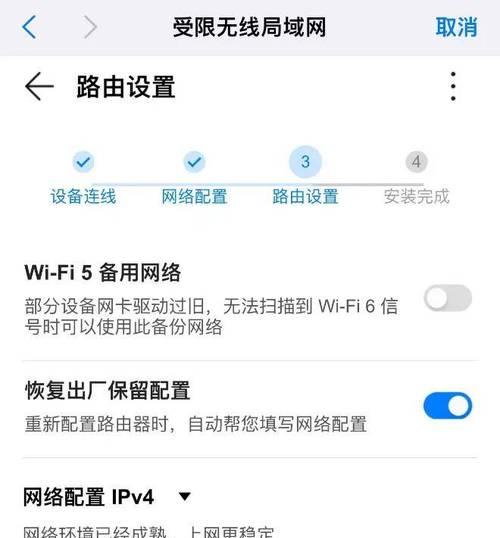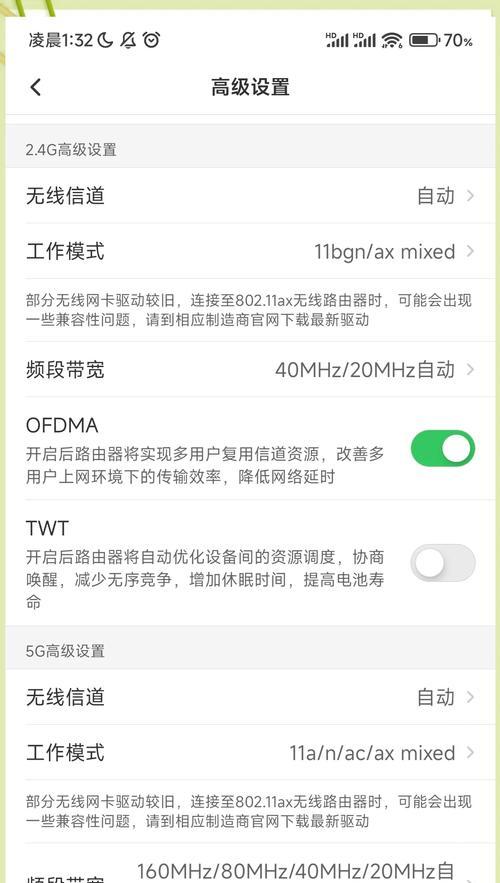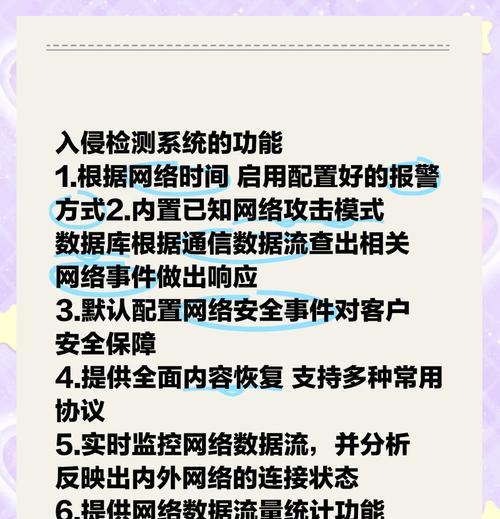一、核心要义
在日常使用Windows10操作系统时,往往需要设置某些程序在开机时自动启动,以提高工作效率或随时访问常用工具。但用户在设置过程中可能会遇到一些问题。本文将全面介绍Win10中设置程序自动启动的方法和步骤,并对常见问题进行解析与解决,旨在为用户提供一站式解决方案。
二、设置程序开机自动启动
1.使用任务计划程序
任务计划程序是Windows系统内置的一个功能强大的工具,它允许用户创建、删除和管理任务。接下来,我们将介绍如何利用它设置程序开机自动启动。
步骤如下:
打开“开始”菜单,搜索并打开“任务计划程序”。
在左侧的“操作”面板中,选择“创建基本任务…”。
按照向导输入任务名称和描述,点击“下一步”。
选择“当计算机启动时”,点击“下一步”。
选择“启动程序”并点击“下一步”。
点击“浏览”选择需要自动启动的程序。
完成设置后点击“完成”。
2.通过“启动”文件夹
“启动”文件夹是系统的一个特殊文件夹,它存储了所有在登录Windows时自动启动的程序快捷方式。
操作步骤:
按下Win键+R键,打开运行对话框。
输入`shell:startup`,然后按回车键。
这将打开一个文件夹,将需要自动启动的程序的快捷方式拖放到此文件夹内。
三、遇到问题如何解决
1.程序未按预期自动启动
问题分析:可能由于程序设置错误、路径不正确或系统策略限制等原因导致程序未能在启动时自动运行。
解决方案:
检查程序路径和命令是否正确,确保没有输入错误。
若有权限问题,确保你的账户具有足够的权限。
如果有组策略限制,可以修改组策略设置,允许或禁止程序自动启动。
2.程序占用过多启动时间
问题分析:一些程序在开机时自动启动可能会占用较多的系统资源,从而影响启动速度。
解决方案:
可以通过任务计划程序设置程序延迟启动,让程序在启动过程的后期运行。
也可以设置程序在特定条件下启动,比如网络连接稳定后,从而避免初次启动时占用过多资源。
3.系统无法识别程序
问题分析:多数情况下,如果系统无法识别或找到程序,是因为快捷方式丢失或路径错误。
解决方案:
在“任务计划程序”中重新配置程序路径,并检查所有路径是否正确。
确保程序文件没有被移动或删除,若文件丢失需要重新安装该程序。
四、
通过以上方法,您可在Windows10系统中方便地设置程序的开机自动启动。同时,如果您遇到任何相关问题,本文也提供了相应的解决路径。确保在操作过程中,每隔一步都检查设置的正确性,避免出现错误配置和其他问题。只有如此,才能确保您的系统和常用工具能够顺畅地运行,提升工作效率和用户体验。