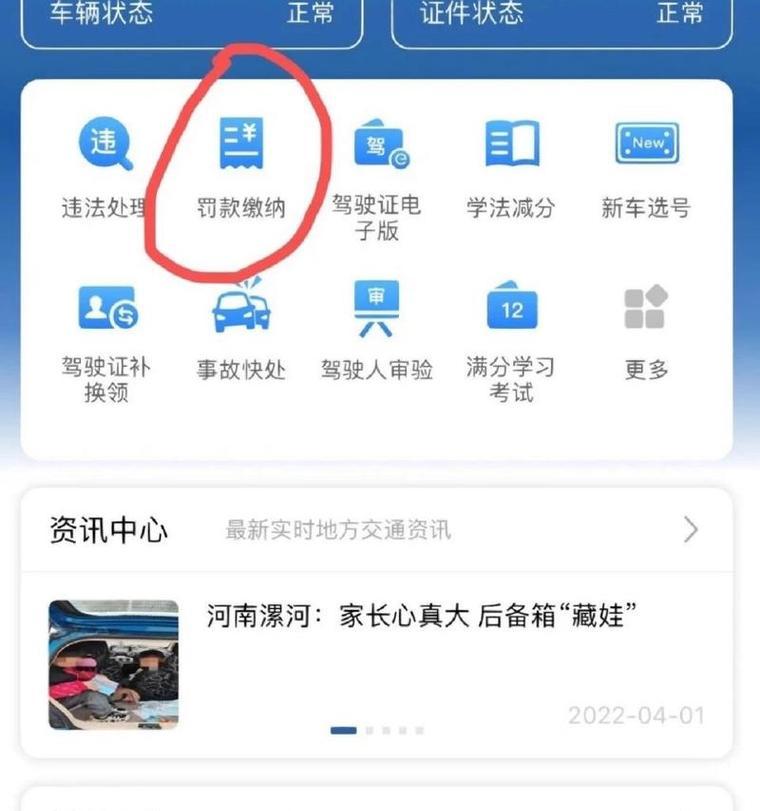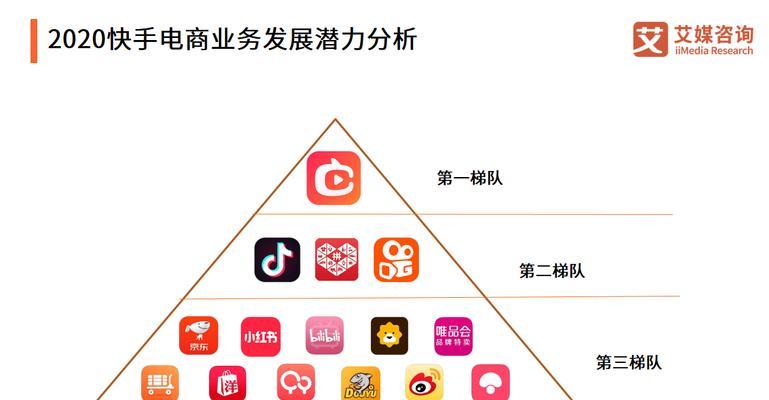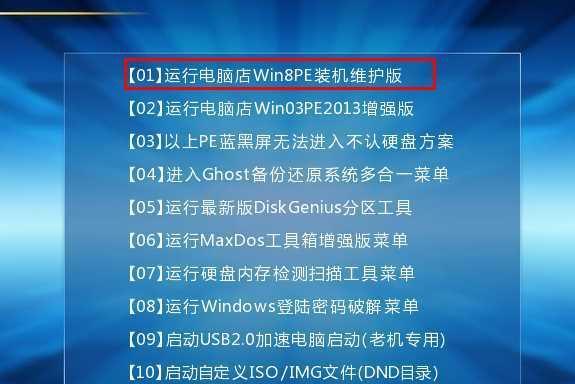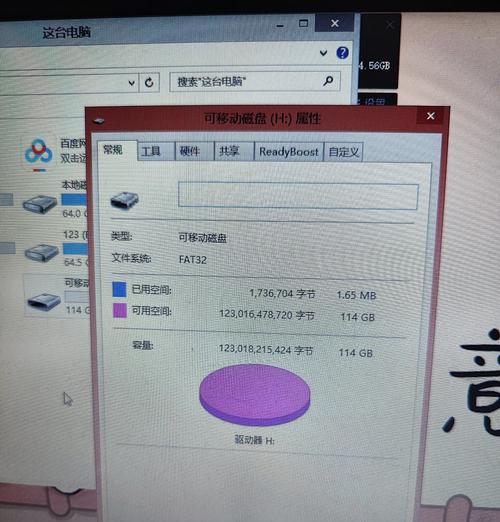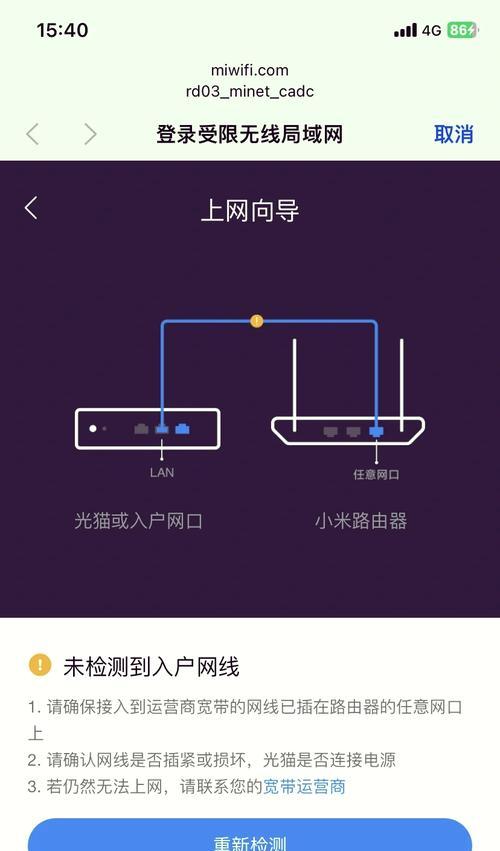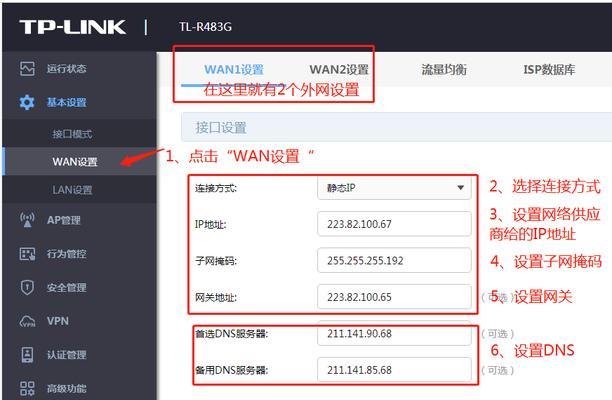在信息高速发展的今天,电脑已成为我们工作和生活中不可或缺的工具。但有时系统崩溃、运行缓慢等问题会困扰着大家。重装系统虽然听起来有些技术难度,但其实并不复杂。对于Windows8系统,使用光盘安装是一个较为稳定且常用的方法。本文将为初学者带来一份详细的光盘重装Windows8教程,并解答一些常见问题,助您轻松恢复系统的活力。
光盘重装Win8前的准备工作
在开始光盘重装Win8之前,确保您已经完成了以下几个步骤:
1.备份数据:重装系统将会清除C盘所有数据,因此在操作前务必备份重要文件到其他分区或外接硬盘。
2.准备工具:确保电脑能够使用光驱启动,并准备一张Windows8安装盘或制作一个安装U盘。
3.获取密钥:准备好正版Windows8产品密钥,以便在安装过程中输入。
光盘重装Win8的具体操作步骤
步骤1:进入BIOS设置
开机时按下F2、Delete或Esc等特定键进入BIOS设置。这里以大多数电脑通用的F2键为例。
步骤2:设置光驱启动
在BIOS设置中找到“Boot”或“启动”选项,将“光驱启动”设置为第一启动项。在某些电脑上此选项可能被称为“CD-ROM”或“DVD/CD-ROMDrive”。
步骤3:保存并退出BIOS
找到“保存并退出”选项,通常标注为“Save&Exit”或“F10Save&ExitSetup”。选择保存退出后,电脑将重启并开始从光盘引导。
步骤4:进入安装界面并选择语言
重启后会见到Windows8的安装界面,选择您需要的语言、时间格式以及键盘布局。
步骤5:安装过程
点击“现在安装”开始安装。当提示输入产品密钥时,输入之前准备好的正版密钥。接下来,选择“自定义:仅安装Windows(高级)”。
步骤6:分区选择
在磁盘分区界面,选择您要安装Windows8的分区(通常是C盘)。这里可以选择删除该分区,然后点击“新建”来创建新的分区。建议为系统、程序和数据分别建立不同的分区,以提高运行效率和数据安全性。
步骤7:等待安装完成
选择好分区后,点击“下一步”按钮,Windows8将开始安装。期间需要重启几次,无需手动干预。
步骤8:完成安装并激活
安装完成后,系统会自动重启到桌面。在此过程中它可能会询问您一些设置问题,如实填写即可。安装完毕后,输入产品密钥激活Windows,或者稍后在系统设置中完成激活。
常见问题解答
1.没有光驱怎么办?
如果电脑没有光驱,您可以制作一个Windows8安装U盘,通过USB启动电脑进行安装。
2.重装系统会丢失驱动程序吗?
是的,重装系统会删除所有驱动程序,需要重新安装。
3.如何备份驱动程序?
可以使用第三方软件备份电脑的驱动程序,如DriverBooster、DriverPack等。
4.重装系统后如何转移文件?
可以使用U盘或其他外接硬盘将旧系统中需要保留的文件复制到新系统中。
结语
通过以上步骤,即使是电脑新手也可以顺利地使用光盘重装Windows8系统。重装系统并不复杂,但过程中需要细心操作,注意每一步的提示。希望您能够在遇到系统问题时,借助这份实用指南迅速解决问题,使电脑恢复最佳状态。综合以上,掌握这项技能对于管理个人电脑尤其重要,它能助您在遇到系统故障时不受阻碍,保持工作的连续性和生活中的便利。