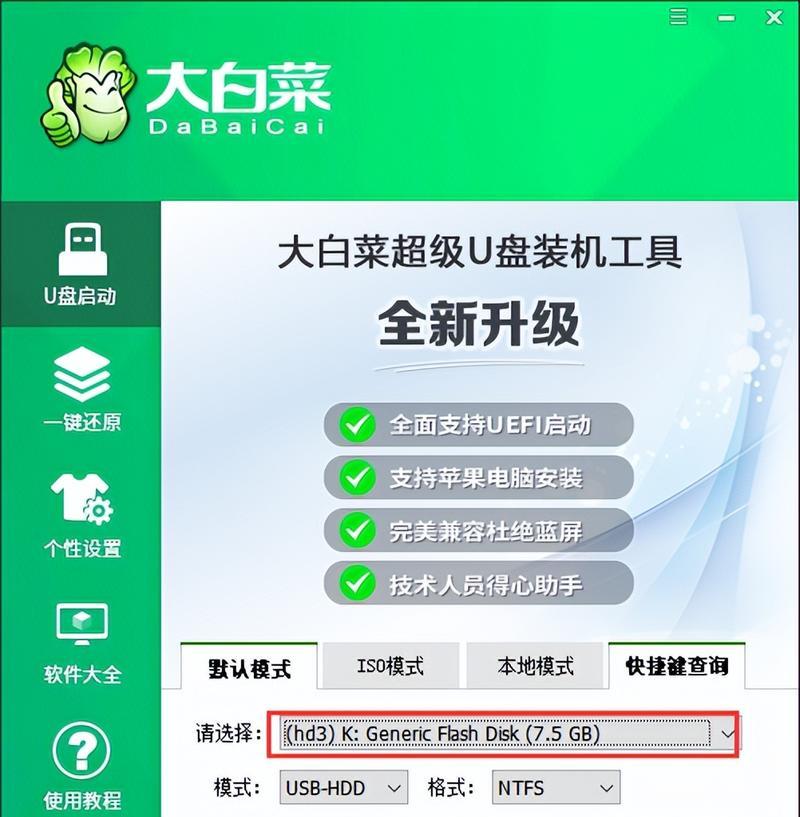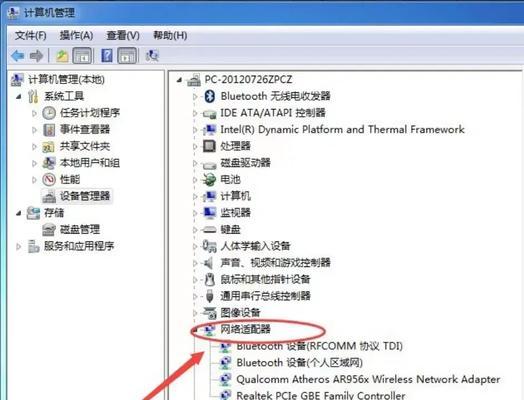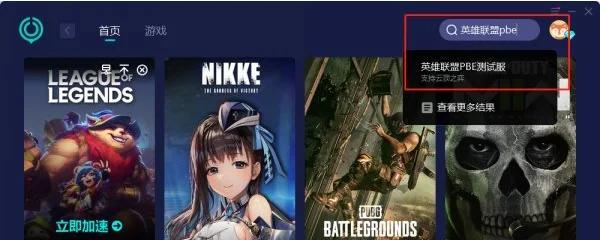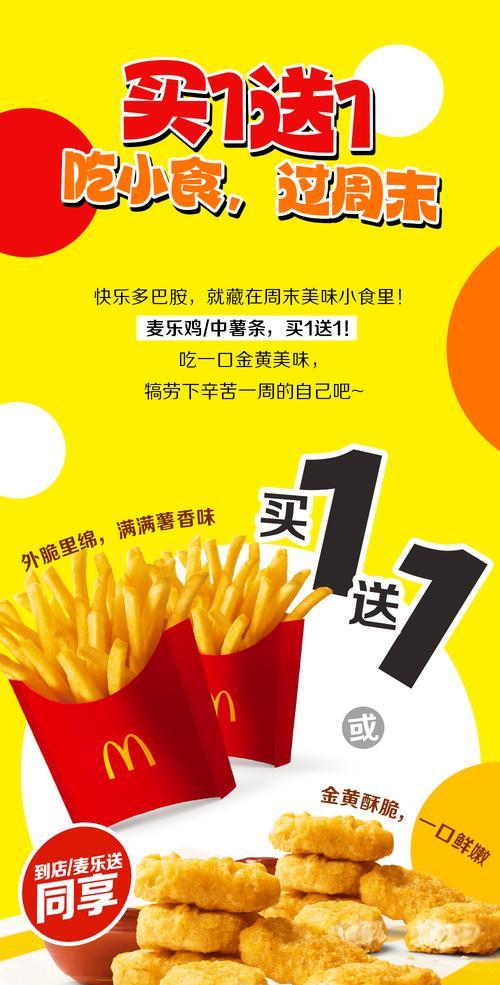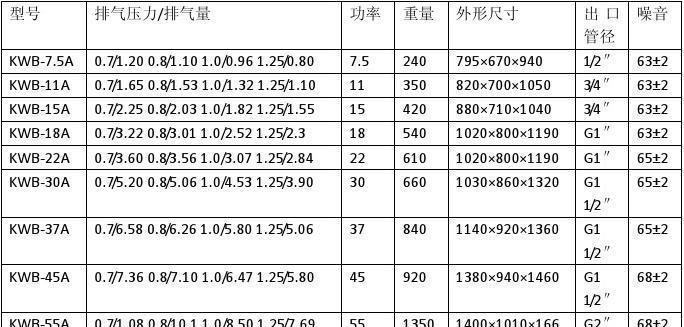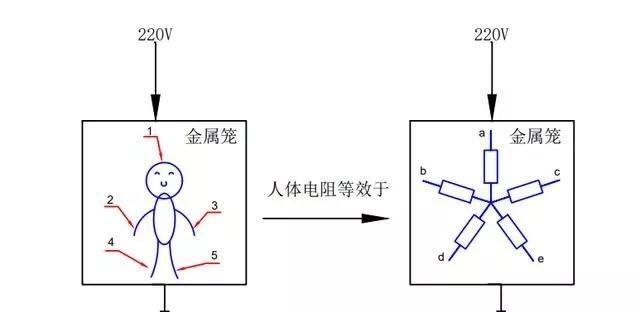在当今数字化时代,计算机已成为日常工作生活不可或缺的工具。然而,当系统出现问题需要重装或升级时,使用U盘制作系统盘就显得尤为关键。本文将为初学者提供详细指导,帮助他们轻松制作一个系统启动U盘,以解决系统故障问题。
1.准备工作
在开始制作系统盘之前,我们需要准备以下几个必要的工具和材料。
1.1.硬件资源
一个容量至少8GB的U盘。
可以启动的计算机设备。
1.2.软件工具
MicrosoftWindows10/8.1安装镜像文件(ISO格式)。
行之有效的U盘启动盘制作工具,例如“软碟通”、“老毛桃WinPE”、“UltraISO”等。
1.3.知识准备
了解电脑基本的启动顺序设置。
对于如何打开U盘的写保护有一定的了解。
2.制作步骤
以下是使用U盘制作系统盘的具体步骤,我们将以“软碟通”为例进行讲解。
2.1.制作工具的安装与打开
从官方网站下载“软碟通”安装包,并完成安装。
打开软件,点击界面中的“启动”按钮。
2.2.加载Windows安装镜像文件
在弹出的菜单中选择“写入硬盘映像”。
点击“浏览”按钮找到您之前下载好的WindowsISO文件。
2.3.选择U盘设备
在“硬盘驱动器”选项下,确保您的U盘已经插入电脑并被软件正确识别。
点击“格式化”按钮对U盘进行格式化,以确保U盘是清空且处于可写状态。
2.4.写入光盘映像
在下拉菜单中选择“USBHDD+”模式。
点击“写入”按钮开始将WindowsISO文件写入U盘中。
2.5.制作完成验证
制作完成后,请在软件内点击“退出”按钮。
在电脑上拔出U盘,再重新插入以验证是否能够被识别为启动盘。
3.启动设置与系统安装
3.1.设置计算机从U盘启动
重启您的计算机,进入BIOS设置(一般在启动时按F2、DEL或其他指定键)。
在启动选项中选择USB设备作为第一启动项。
3.2.进入系统安装界面
保存退出BIOS设置后,计算机应该会自动从U盘启动。
依照屏幕上的提示进入Windows安装界面,选择安装语言、时间和货币格式,点击“下一步”。
3.3.安装与激活系统
点击“安装Windows”并同意许可条款。
选择“自定义:仅安装Windows”进行新安装。
选择硬盘分区后点击“下一步”开始安装。
完成系统安装后,按照屏幕上的提示输入Windows产品密钥进行激活。
4.常见问题及解决方案
4.1.U盘写入过程中出现错误
检查U盘是否有物理损坏。
尝试使用另一个U盘启动盘制作工具。
4.2.无法从U盘启动
确认U盘已成功制作并且格式化无误。
检查BIOS设置是否正确设置为USB设备启动。
5.小贴士与注意事项
在制作系统盘之前请备份U盘中的数据,因为数据可能会被清除。
确保所选制作为启动盘的U盘有足够的健康状况。
系统镜像建议从官方网站下载,避免潜在的安全风险。
6.结语
综上所述,通过阅读本文,初学者应该已经掌握了如何制作系统启动盘的整个流程。制作系统启动盘是一个简单而有效的解决方案,尤其在电脑无法正常启动时。掌握这项技能,将为您提供更多的自主维修和升级系统的可能。希望本文能够帮助您顺利完成系统盘的制作,并在日常电脑维护中发挥作用。