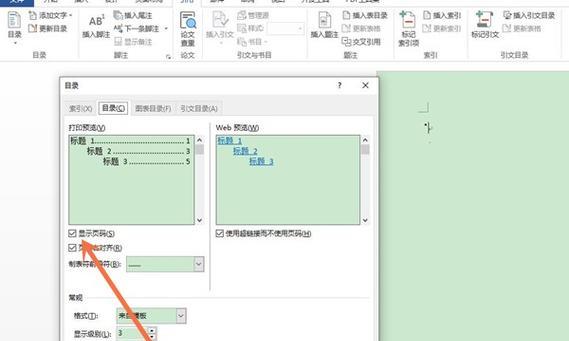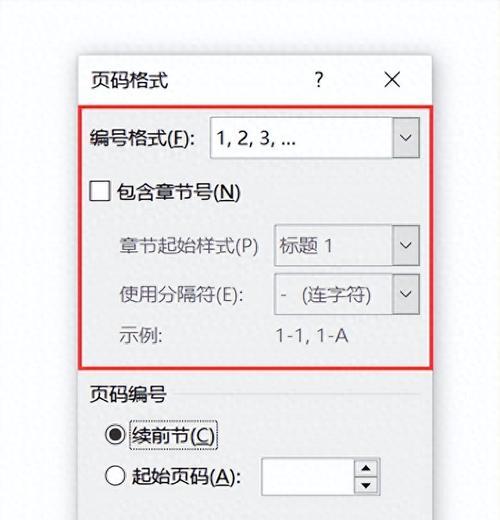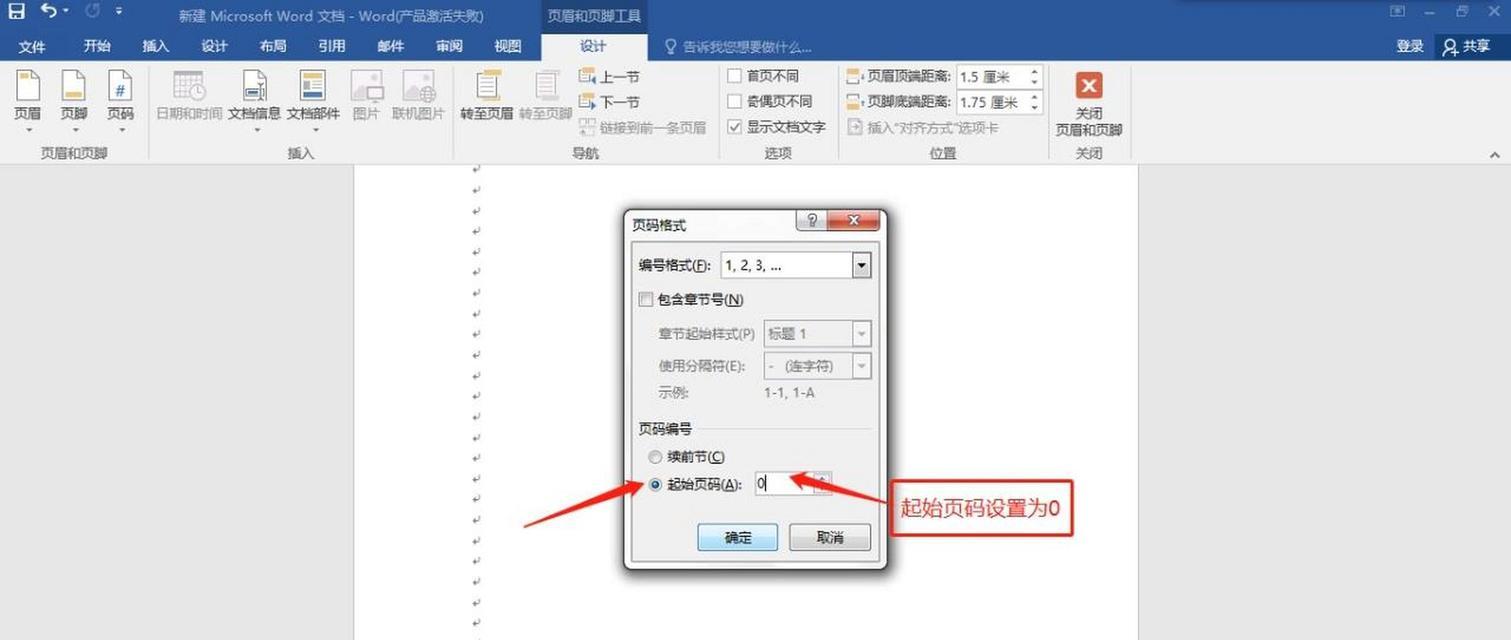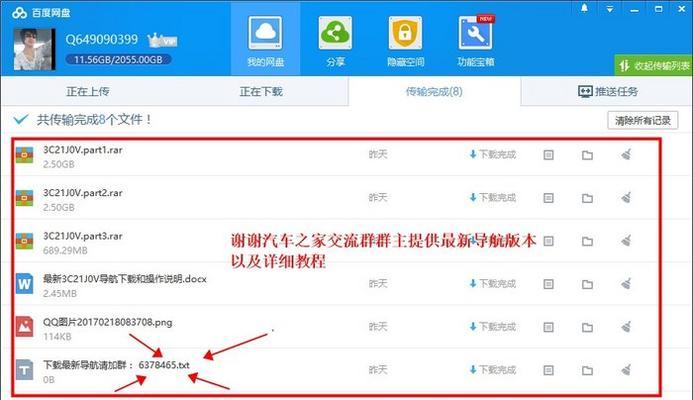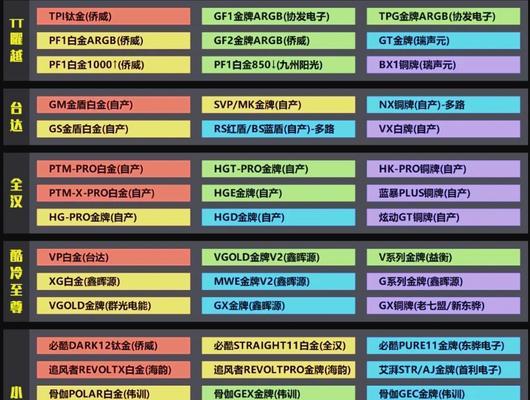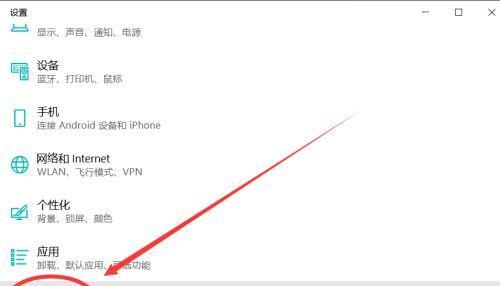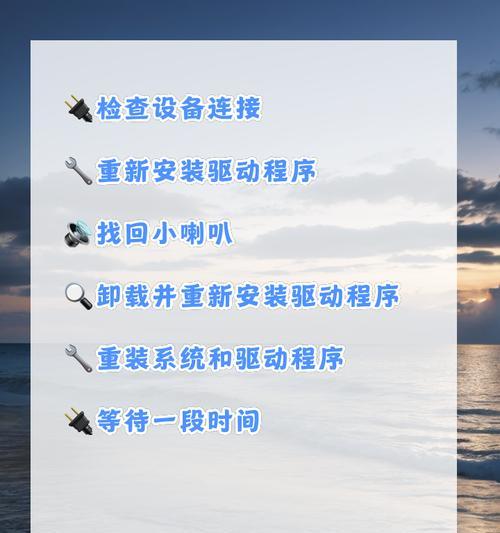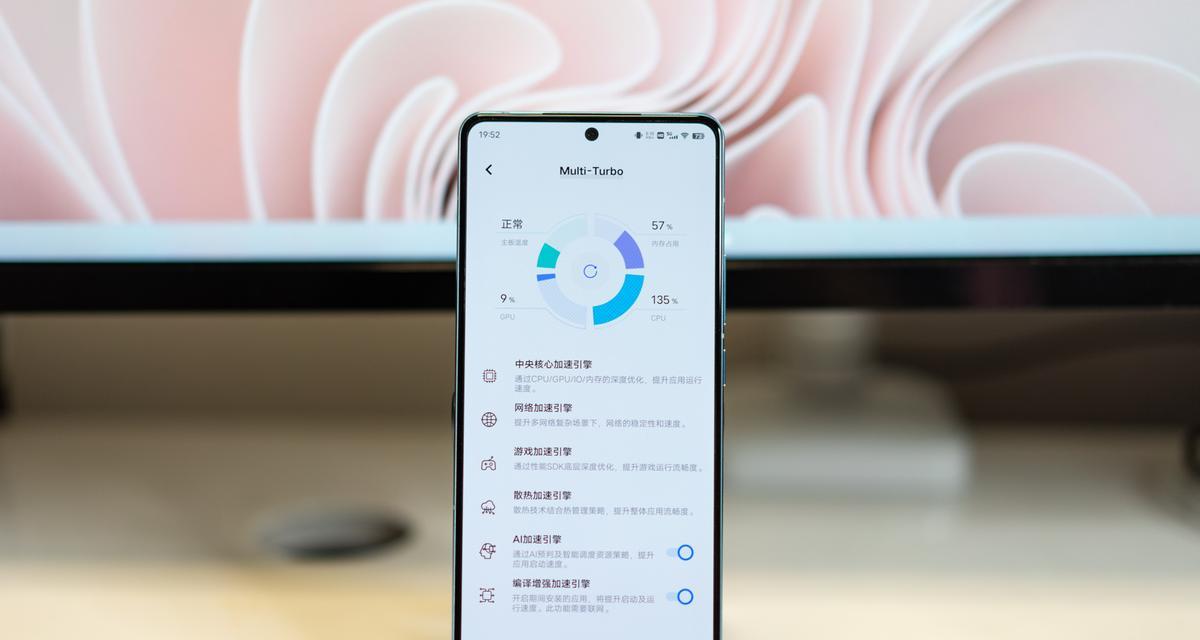在撰写文档时,我们经常需要在文章的首页避免显示页码,这在正式的文档格式中尤其常见,例如论文、报告、简历等。MicrosoftWord作为一款强大的文档处理软件,提供了灵活的页码设置选项。本文将详细指导您如何在Word文档中设置首页不显示页码,从基础操作到高级技巧一应俱全,确保您能够轻松掌握。
开篇核心突出
在Word文档中,有时候出于格式规范或个人偏好,我们需要首页不显示页码。这是一项细微但重要的编辑需求。本文将一步步教导您如何快速设置Word文档首页不显示页码,帮助您的文档格式更加规范和专业。
设置文档首页不显示页码的步骤
1.插入页码
在Word中,首先需要插入页码。点击“插入”选项卡,然后选择“页码”,并在弹出的下拉列表中选择一个适合您文档的页码样式。此时,页码将出现在文档的每一页面上。
2.进入页眉编辑模式
点击文档顶部的“页眉和页脚”按钮,或双击页面顶部,进入页眉编辑模式。在页眉区域中,页码通常会以灰色显示,表示它们是被保护的域代码。
3.分节处理
若文档包含不止一页,您可能需要对首页单独进行设置。在首页末尾插入一个分节符,可以是“下一页”类型。这样可以为首页或后续的章节页分别设置页码显示或隐藏。操作方法是点击“布局”选项卡,然后选择“分隔符”并选择“下一页”分隔符。
4.隐藏首页页码
在首页的页眉编辑模式下,选中页码,右键点击选择“格式页码”或“删除页码”,这样首页就不会显示页码了。
5.检查后续页面设置
确保在后续页面的页眉编辑模式中,重新插入页码。如果在分节符之后的页面也需要首页不显示页码,需要再次按照上述步骤操作。
多角度拓展
在进行页码设置时,除了首页不显示页码之外,我们可能还会遇到其他页码相关的编辑需求,比如说:
如何为奇偶页设置不同的页码?
在双面打印的文档中,如何让页码在内侧显示?
如果文档有较长的标题页,如何让标题页不显示页码,而内容页显示?
针对这些需求,Word均提供了相应的设置选项,您可以通过实践上述步骤和阅读Word帮助文档,进一步掌握更高级的页码设置技巧。
用户体验导向
通过以上步骤,您现在应该能够熟练地在Word文档中设置首页不显示页码。关键在于插入分节符,并在相应节的页眉中进行调整。如果在操作过程中遇到困难,可以检查分节符是否正确插入,以及是否在正确的节中进行编辑。
结语
通过以上详尽的指导,您已经了解了如何在Word文档中对首页进行不显示页码的设置。掌握这一技巧,可以帮助您在撰写各类文档时,保持格式的整齐和规范。无论是在学习、工作中,还是在正式的文书撰写中,这样的细节都显得格外重要。记住,实践是检验真理的唯一标准,多尝试几次,相信不久您就会对Word的这些功能运用自如。