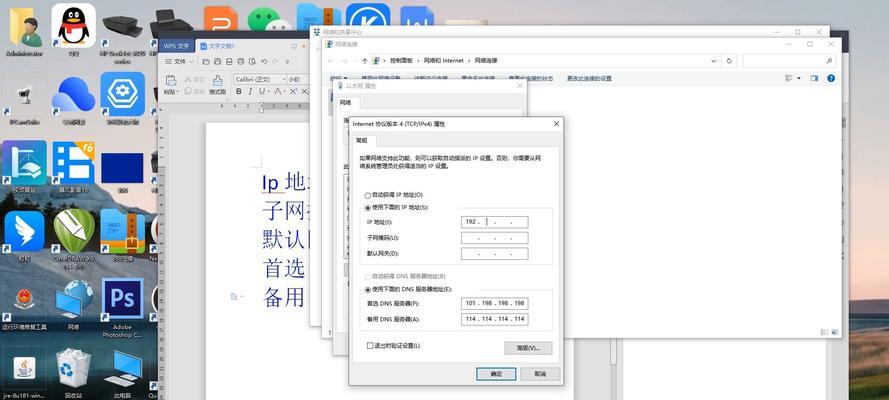在当今数字化时代,网络连接已成为我们日常生活中不可或缺的一部分。有时候,出于安全、隐私或是网络配置的需要,我们可能需要修改电脑的IP地址。本文将为您提供详尽的指导,告诉您如何在不同的操作系统中修改IP地址,同时解释这一过程背后的原理,并提供相关的使用技巧和常见问题解答。
什么是IP地址?
在深入操作之前,首先了解IP地址是什么至关重要。IP地址是互联网协议地址(InternetProtocoladdress)的缩写,是分配给网络中每一台设备的唯一标识符,相当于网络世界中的“门牌号码”。通过IP地址,设备能够互相通信,数据包能够找到自己的目的地。
修改IP地址的原因
在不同的情况下,可能需要修改自己的IP地址,例如:
网络安全:某些情况下,隐藏真实IP地址可以防止恶意攻击。
绕过IP封锁或限制:在某些内容或服务被限制的地区,通过更改IP地址可以访问这些内容。
网络配置和故障排除:为了网络诊断或解决连接问题,更改IP地址可能是必要的步骤。
如何修改Windows电脑的IP地址
1.找到网络适配器设置
步骤1:点击“开始”按钮,选择“设置”,然后点击“网络与互联网”。
步骤2:在“状态”页,点击“更改适配器选项”。
2.查看网络适配器属性
步骤3:找到你正在使用的网络连接,右键点击它,选择“属性”。
步骤4:在属性窗口中找到并双击“Internet协议版本4(TCP/IPv4)”或“Internet协议版本6(TCP/IPv6)”(取决于你需要设置哪一种IP地址)。
3.更改IP地址
步骤5:在弹出的窗口中选择“使用下面的IP地址”,然后输入你希望设置的新IP地址。
步骤6:如果有必要,你也可以指定子网掩码以及默认网关。
步骤7:确认后,点击“确定”保存设置。
如何修改Mac电脑的IP地址
1.打开系统偏好设置
步骤1:点击屏幕左上角的苹果菜单图标,选择“系统偏好设置”。
2.点击“网络”设置
步骤2:在系统偏好设置中找到并点击“网络”图标。
3.选择并更改网络适配器设置
步骤3:在左侧列表中选择正在使用的适配器。
步骤4:点击右下方的“高级”按钮,然后选择“TCP/IP”标签。
步骤5:选择“使用DHCP”或输入静态IP地址,然后点击“好”。
常见问题解答
什么是静态IP地址与动态IP地址?
静态IP地址是手工设置并保持不变的IP地址。它通常由网络管理员分配给重要的网络服务设备。
动态IP地址是由DHCP服务器自动分配的,每次连接到网络时都可能改变。
修改IP地址会有什么风险?
不当地修改IP地址可能会导致网络连接问题,甚至可能违反你所在网络的使用政策。在进行修改之前,请确认了解当地法律和网络服务提供商的规定。
更改IP地址后如何验证?
更改IP地址后,你可以访问诸如
结语
通过以上步骤,您应该能够根据需要修改Windows和Mac系统的IP地址了。请记住,IP地址的修改并不是一个常见的日常操作,它需要您有一定的网络知识基础,并理解每个步骤的意义。如果您在修改过程中遇到困难,可能需要咨询网络管理员或专业人士的帮助。遵循本文的指导,您可以更加自信地管理自己的网络环境。