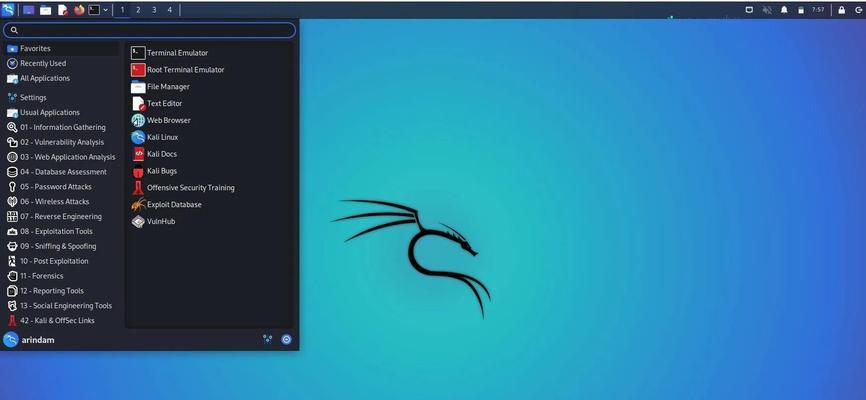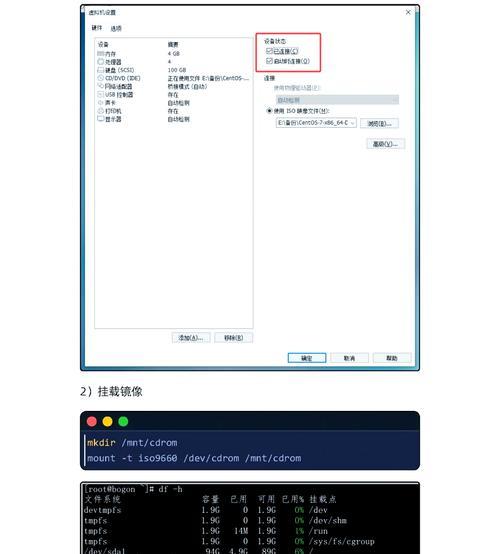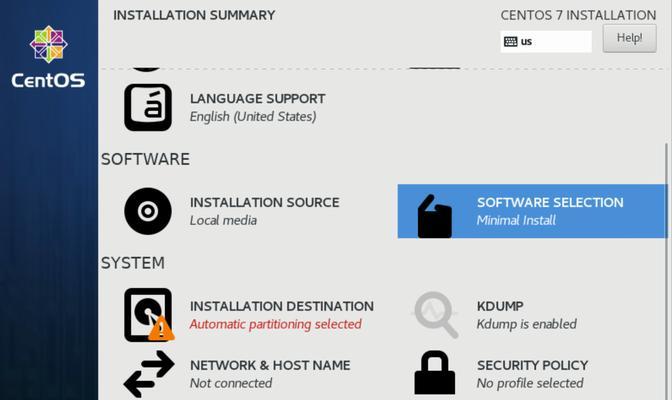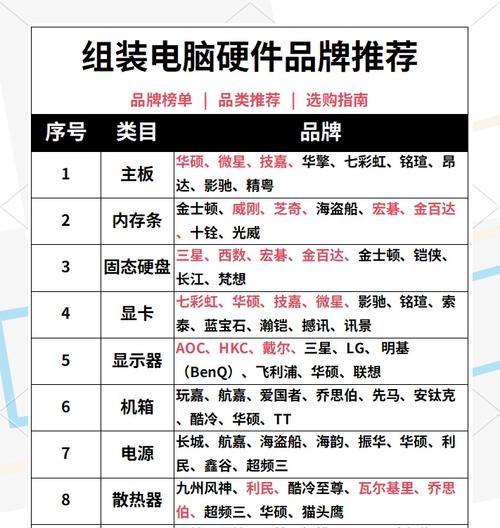CentOS是一种非常流行的Linux发行版,它继承了RedHatEnterpriseLinux的血统,经常被用作服务器操作系统。然而,越来越多的用户希望能够在一个稳定且熟悉的环境中进行图形界面操作,XFCE作为一个轻量级、快速和高效的桌面环境便成了不少人的选择。接下来,本文将为你详细讲解如何在CentOS上安装XFCE桌面环境以及使用配置后的基本操作和技巧。
CentOS安装XFCE桌面环境的必要准备工作
在开始安装之前,确保你的CentOS系统是最新的。可以通过以下命令来更新系统:
```bash
sudoyumupdate
```
接着,安装部分必要的软件组,这样可以确保我们的系统有足够的库文件和工具来支持图形界面的安装。可以通过以下命令安装`DevelopmentTools`和`ServerwithGUI`软件组:
```bash
sudoyumgroupinstall"DevelopmentTools"
sudoyumgroupinstall"ServerwithGUI"
```
完成上述步骤后,我们就可以开始安装XFCE桌面环境了。
安装XFCE桌面环境
确保你的CentOS的软件仓库是最新的,这可以通过执行以下命令来实现:
```bash
sudoyummakecache
```
安装XFCE桌面环境,你可以使用以下命令:
```bash
sudoyuminstall@xfce
```
这个命令会从CentOS官方的软件仓库下载并安装XFCE的所有基本组件。如果你需要更多的功能,比如多媒体支持等,你可以安装额外的xfce-extra包:
```bash
sudoyuminstallxfce-extra
```
安装过程中,可能会询问你是否同意安装依赖包,输入`y`并按Enter键确认继续。
配置与使用XFCE桌面环境
安装完成后,重启你的系统。在登录界面选择XFCE会话。
XFCE桌面环境基本布局
首次登录XFCE桌面后,你会看到一个简洁、清爽的工作界面。桌面默认情况下是没有图标的,你可以通过点击桌面右键选择『创建启动器』来添加常用应用程序。XFCE的面板(Panel)位于窗口顶部,提供了时钟、系统托盘以及启动应用的快捷方式等功能模块。
管理XFCE首选项
XFCE通过『首选项』菜单来管理设置,包括外观、窗口管理器、键盘和鼠标设置等。通过右键点击桌面,选择『首选项』,你可以探索并调整设置以符合你的使用习惯。
安装额外软件
如果你需要安装额外的软件,XFCE提供了软件中心,同样可以通过右键桌面点击『软件管理』来搜索并安装。你也可以使用传统的命令行通过yum或dnf进行安装。
高级配置
对于高级用户来说,XFCE支持通过Xfconf进行更深入的配置。Xfconf是一个工具,允许用户直接修改XFCE的配置值,包括各种高级的窗口和系统设置。你可以在终端输入`xfconf-query`来开始进行配置。
常见问题解答
如何更改XFCE主题和图标?
XFCE支持更换主题和图标,你可以通过以下步骤更改:
1.在首选项菜单中找到『外观』选项。
2.在外观设置中选择『图标』或『窗口装饰』标签页。
3.应用喜欢的主题或图标包。
如何使XFCE启动更快?
对于追求启动速度的用户,可以通过以下方法优化:
1.打开Xfconf,进入『SessionManagement』。
2.调整『auto_save\(0\)』键的值,设为`false`以关闭自动保存。
3.减少启动时自动运行的程序数量,能够在『首选项』中的『会话和启动』里调整。
如何自定义XFCE快捷键?
XFCE允许用户自定义快捷键,步骤如下:
1.在『首选项』菜单中选择『键盘』。
2.在弹出的窗口中选择『快捷键』。
3.点击『添加』来创建新的快捷键,并绑定相应的命令或动作。
结语
安装和配置XFCE桌面环境能为使用CentOS的用户提供高效和舒适的桌面体验。通过遵循本文的步骤,即使是初学者也能轻松完成安装并根据个人偏好进行调整。当你熟悉了XFCE的基本操作后,还可以进一步深入学习更多高级功能和配置,以提高工作和学习的效率。希望本文能帮助你顺利地将CentOS系统与XFCE桌面环境结合起来,享受Linux带来的自由和乐趣。