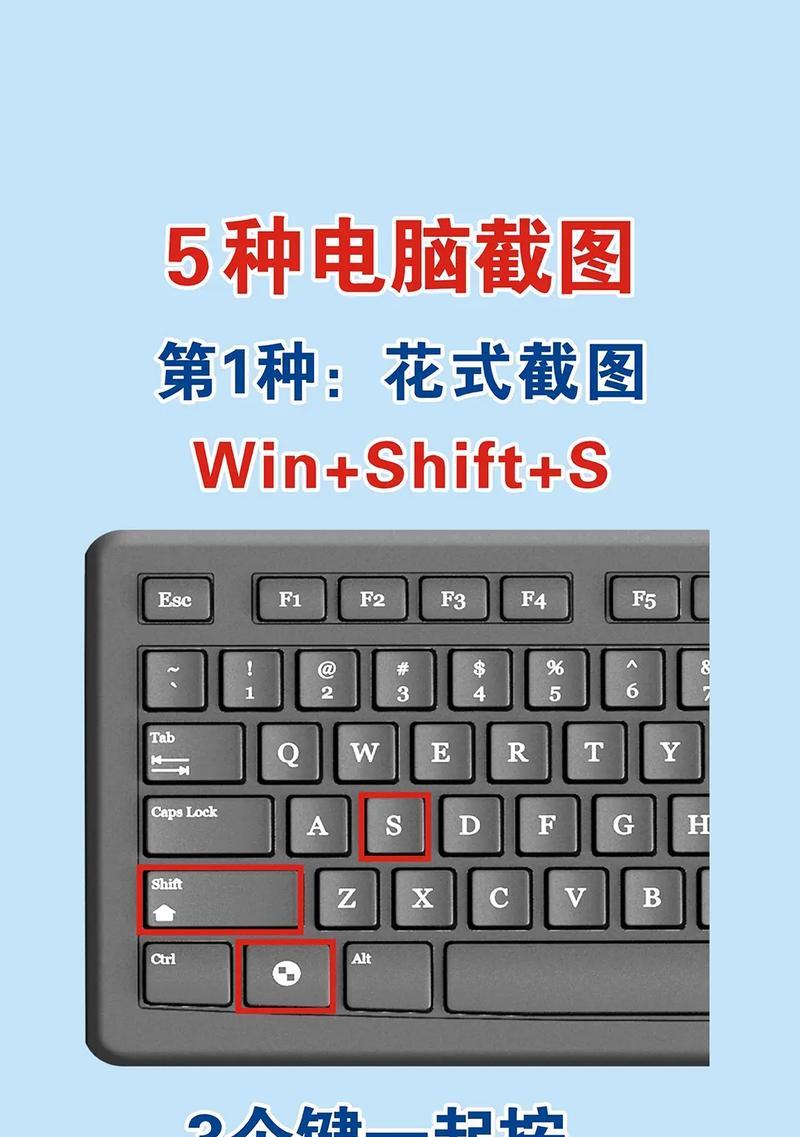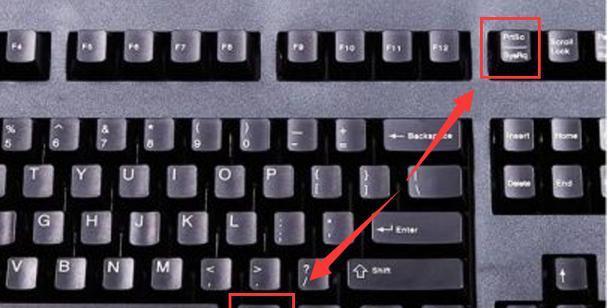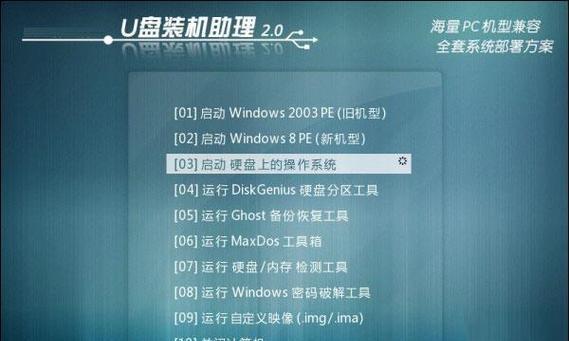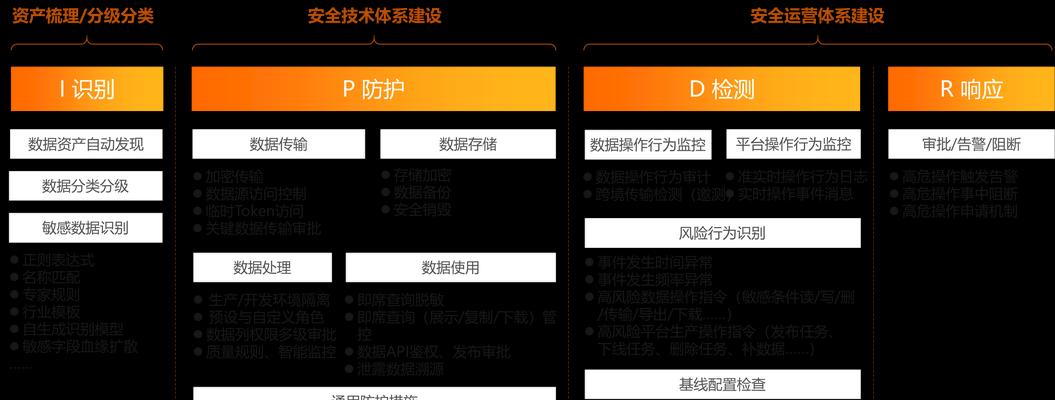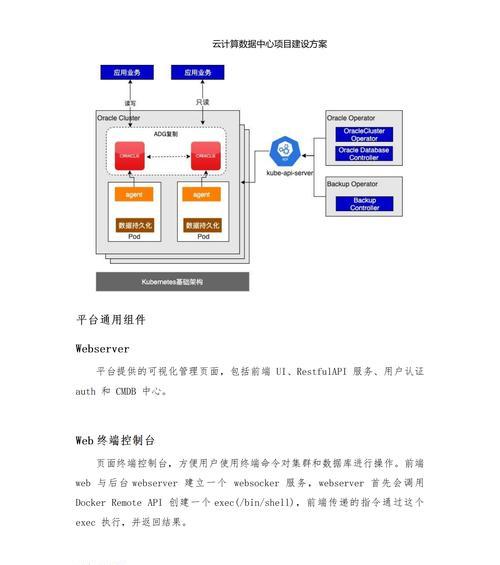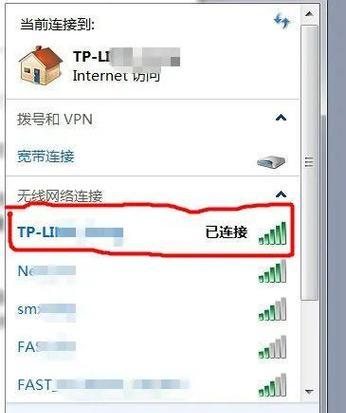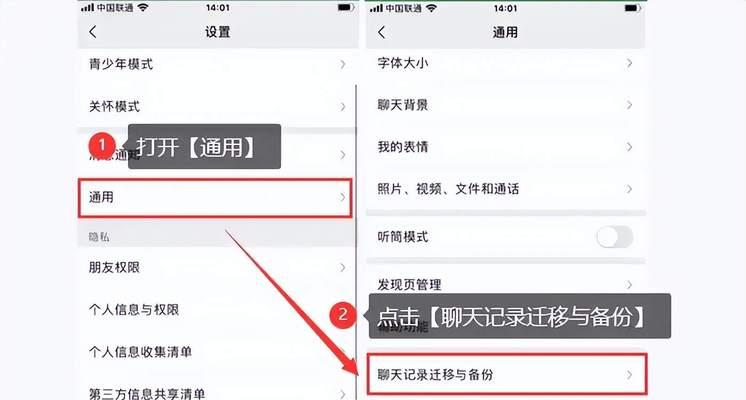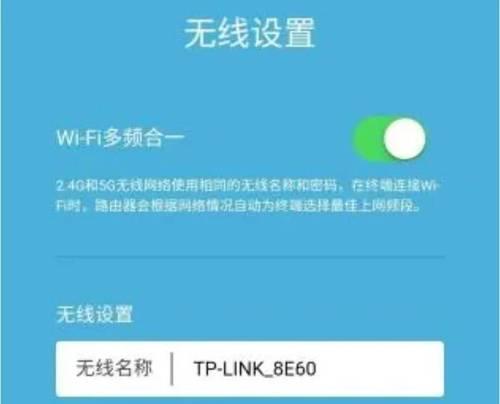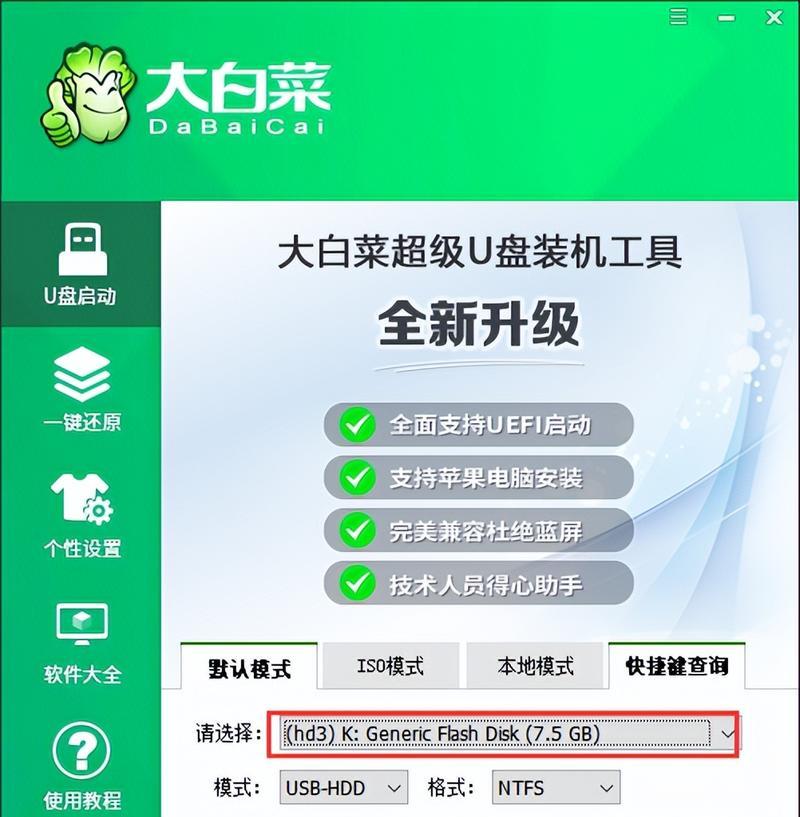当我们需要记录屏幕上的信息,或者想要分享某些重要的图片时,屏幕截图功能成了不可或缺的工具。如今,Windows10作为一个广泛使用的操作系统,其截图快捷键为用户提供了极大的便利。在这篇文章中,我们将详细探讨Win10截图快捷键是什么,以及如何快速高效地进行屏幕截图。
Win10截图快捷键的介绍
在Windows10系统中,屏幕截图可以通过多种快捷键和工具快速实现。最常用的截图快捷键包括:
PrtScn(PrintScreen):截取全屏图像并将其复制到剪贴板。用户可以之后将其粘贴到图像编辑软件中进行保存。
Win+PrtScn:截取全屏图像并直接保存到“图片/Pictures>Screenshots”文件夹。
Alt+PrtScn:截取当前活动窗口图像并复制到剪贴板。
Win+Shift+S:激活“剪贴板”应用的截图功能,允许用户拖动鼠标选择截图的特定部分。
如何快速进行屏幕截图
Windows10系统的截图功能不仅限于上述快捷键,还包括了一些更为高级和便捷的截图方式。接下来,我们将一步步介绍如何使用这些工具进行屏幕截图。
使用PrtScn快捷键截图
此方法适用于想要截取整个屏幕的情况。
1.当你看到需要截图的信息时,按下`PrtScn`键。
2.打开“画图”或任何图像编辑软件。
3.点击“粘贴”,或使用Ctrl+V快捷键粘贴截图。
4.调整图像后,点击“保存”将其保存为所需格式。
使用Win+PrtScn快捷键截图
此方法适用于想要截取整个屏幕并且自动保存的情况。
1.找到需要截图的界面,然后按下Win+PrtScn组合键。
2.截图后,屏幕会短暂变暗,随后在“图片/Pictures>Screenshots”文件夹中找到保存的截图。
使用Alt+PrtScn快捷键截图
如果你只需要当前活动窗口的截图,这个快捷键会非常有用。
1.激活需要截图的窗口。
2.按下`Alt+PrtScn`组合键。
3.打开图像编辑软件,并粘贴截图。
4.保存截图。
使用Win+Shift+S截图
Windows10的“剪贴板”截图功能提供了更灵活的截图方式。
1.同时按下`Win+Shift+S`,屏幕会出现一个白色遮罩覆盖。
2.选择截图模式:矩形截图、自由形状截图、窗口截图或全屏截图。
3.截图后,屏幕会回到原样,但截图已复制到剪贴板。
4.打开图像编辑软件,使用Ctrl+V粘贴截图。
5.调整并保存截图。
专业截图工具——“截图与草图”
除了快捷键,Windows10还提供了一个名为“截图与草图”的应用程序。
1.在搜索栏输入“截图与草图”,然后打开应用。
2.使用“截图”按钮来选择截图区域或窗口。
3.也可以使用“草图”功能,这是一个简易的绘图工具,方便在截图上添加注释。
常见问题解答
问:使用Win+PrtScn截图后文件在哪里?
答:截图默认保存在“图片/Pictures>Screenshots”文件夹。
问:如何修改截图快捷键的行为?
答:可以通过“设置”中的“系统>键盘>其他截图工具”来更改截图快捷键的行为或切换到其他截图工具。
问:截图保存的格式是什么?
答:截图通常保存为PNG格式,这是一种无损图像压缩格式,广泛应用于屏幕截图。
实用技巧
使用拖拽功能:在“截图与草图”应用中,可以直接拖拽截图保存到其他文件夹或文档中。
截图时保持鼠标的可见性:在截图时,鼠标指针默认会被包括在内。如果需要,可以在“系统设置>简单易用性>其他选项>显示截图上的鼠标指针”里更改此行为。
结语
Win10截图快捷键及其使用方法在上述内容中已基本涵盖,希望读者能够掌握这些便捷的截图工具和技巧,提高日常工作效率。无论是简单的全屏截图还是精确选择截图区域,掌握这些操作都能让屏幕内容分享变得轻而易举。现在,你可以轻松地截图并分享你所看到的精彩瞬间了。