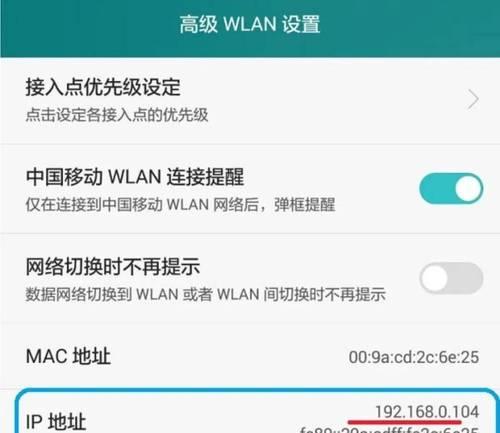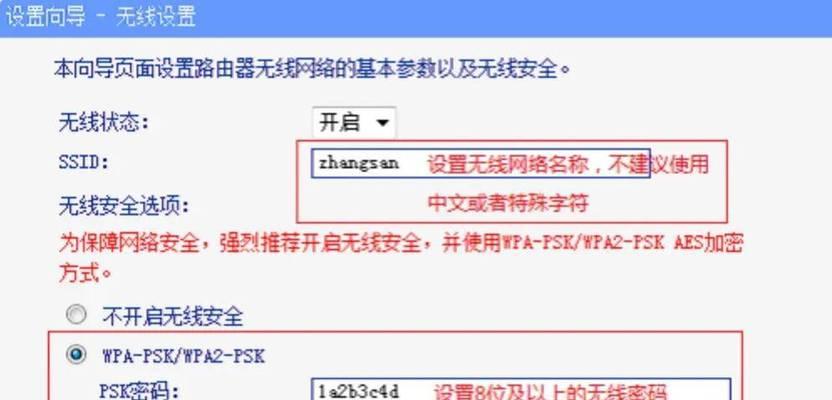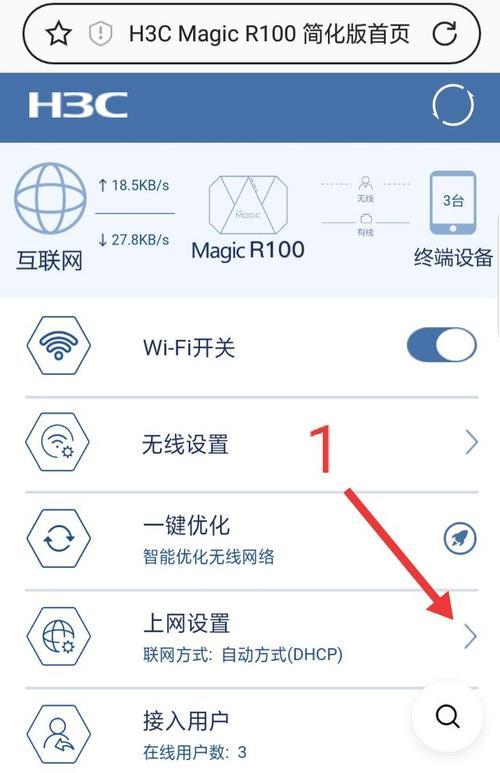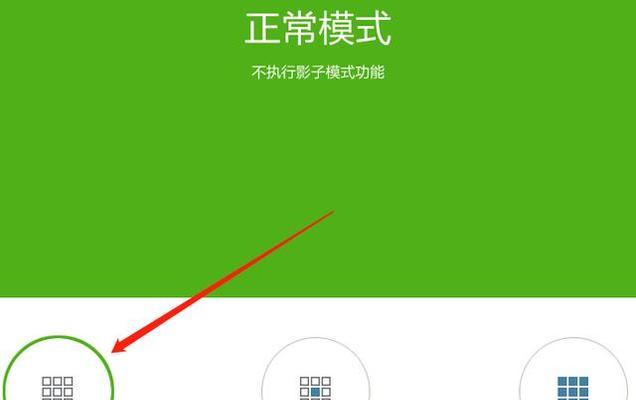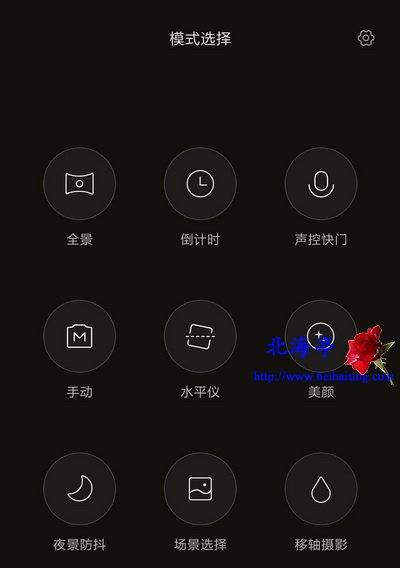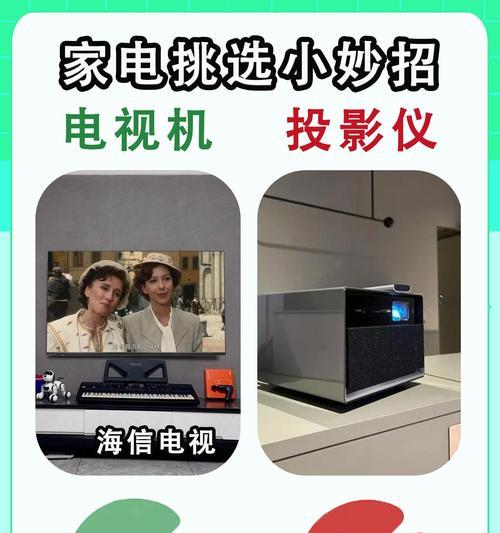随着科技的发展,越发便捷的网络设备充斥着我们的生活,其中无线路由器便是不可或缺的一环。本文将为您详细解说如何设置天翼Magic路由器,助您轻松连接WiFi享受高速上网体验。我们会以清晰的步骤和详细的操作指南,确保即使是没有技术背景的用户也能顺利进行设置。
第一步:准备阶段
在开始设置天翼Magic路由器之前,请确保您准备了以下几样东西:
天翼Magic路由器
连接设备(如电脑或智能手机)
网络连接线(通常为以太网线)
设置天翼Magic路由器必要的网络信息(包括上网账号和密码等)
第二步:硬件连接
我们要将路由器与网络设备相连。请按照以下步骤操作:
1.将宽带调制解调器(通常称为光猫)的以太网口通过网络线连接到天翼Magic路由器的WAN口。
2.确认连接无误后,使用另一条网络线将电脑连接到路由器的LAN口,或连接到路由器的WiFi信号。
3.接通电源,等待路由器启动并进入工作状态。
第三步:进入路由器设置界面
1.在电脑的网络连接设置中选择连接到天翼Magic路由器发射的WiFi信号,或通过网线连接,打开浏览器。
2.在浏览器地址栏输入路由器的IP地址,通常情况下,天翼Magic路由器的IP地址为`192.168.1.1`。
3.在弹出的登录界面输入默认的管理员用户名和密码(默认可能为`admin`或`root`等,具体请参照路由器底部的标签或说明书)。
4.成功登录后,将看到设置向导界面。
第四步:基本设置
1.在设置向导中,首先选择上网方式,通常有PPPoE、动态IP、静态IP三种方式,选择与您的网络服务商提供的上网方式相同的选项。
2.输入您的宽带账号和密码(如为PPPoE模式下需要输入)。
3.设置无线网络(WiFi)名称(SSID)和密码,以确保网络安全。
第五步:高级设置(可选)
1.在高级设置中,您可以对无线网络进行进一步的设置,如信道选择、加密方式等来优化网络性能。
2.如果需要,可设置家长控制、访客网络等额外功能。
第六步:保存并测试
1.完成所有设置后,点击保存按钮。
2.将电脑或手机重新连接至WiFi,检查是否能够正常上网。
3.如果一切正常,恭喜您完成了天翼Magic路由器的WiFi设置。
常见问题与解决方案
问题:忘记路由器的登录密码怎么办?
解决方法:路由器通常有一个重置按钮,长按这个按钮几秒钟,即可将路由器恢复到出厂设置。
问题:设置了WiFi密码,但无法连接或连接速度慢。
解决方法:确认输入的密码无误,检查信道是否有干扰,有时更改信道可以解决问题。
问题:无法访问路由器的设置界面。
解决方法:检查网络线是否正确连接,并确保电脑的网络设置正确。
综合以上
通过本篇详尽的指南,相信您已经掌握了天翼Magic路由器WiFi设置的基本知识。记住,网络设置是确保上网体验顺畅的关键步骤。如果您在设置过程中遇到任何困难,别忘了可联系您的网络服务提供商获得帮助。享受高速、稳定的互联网生活,从天翼Magic路由器的设置开始。