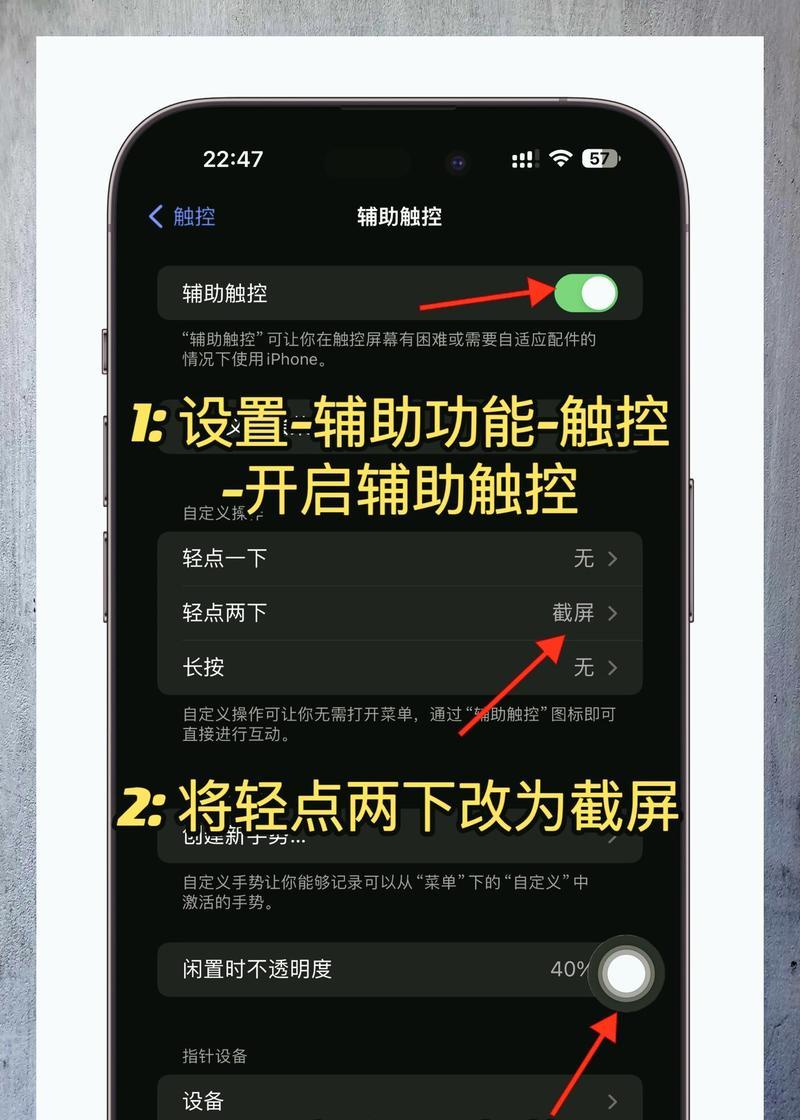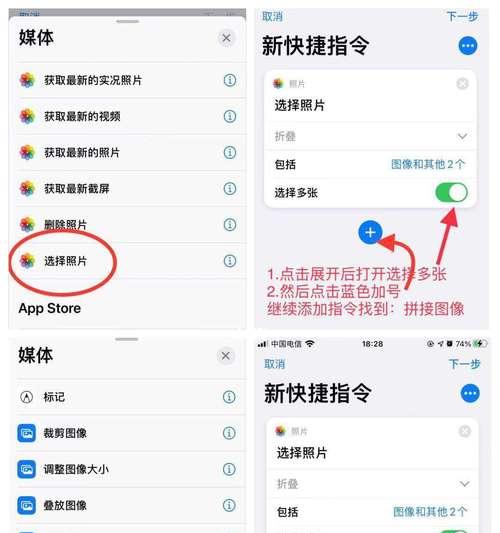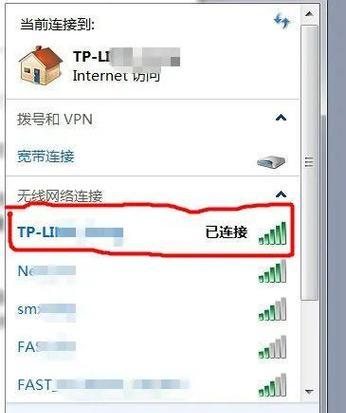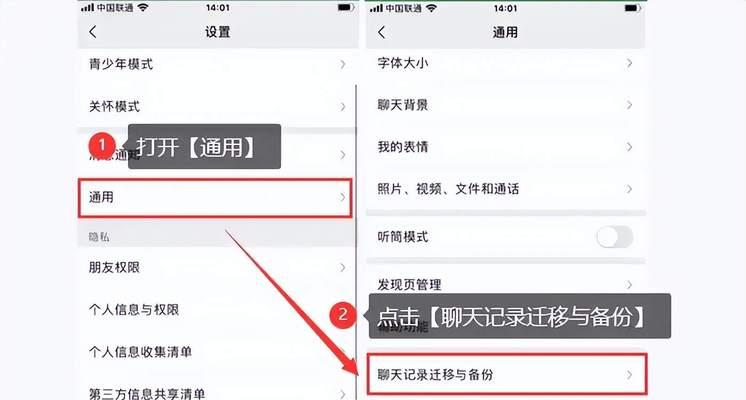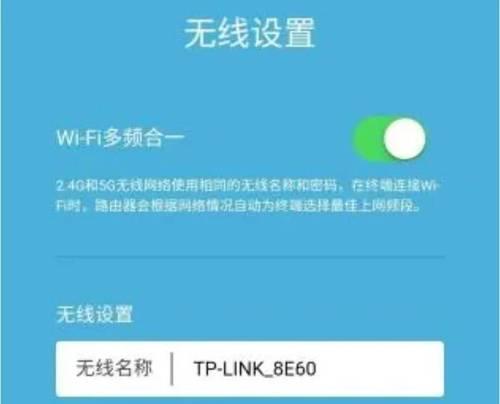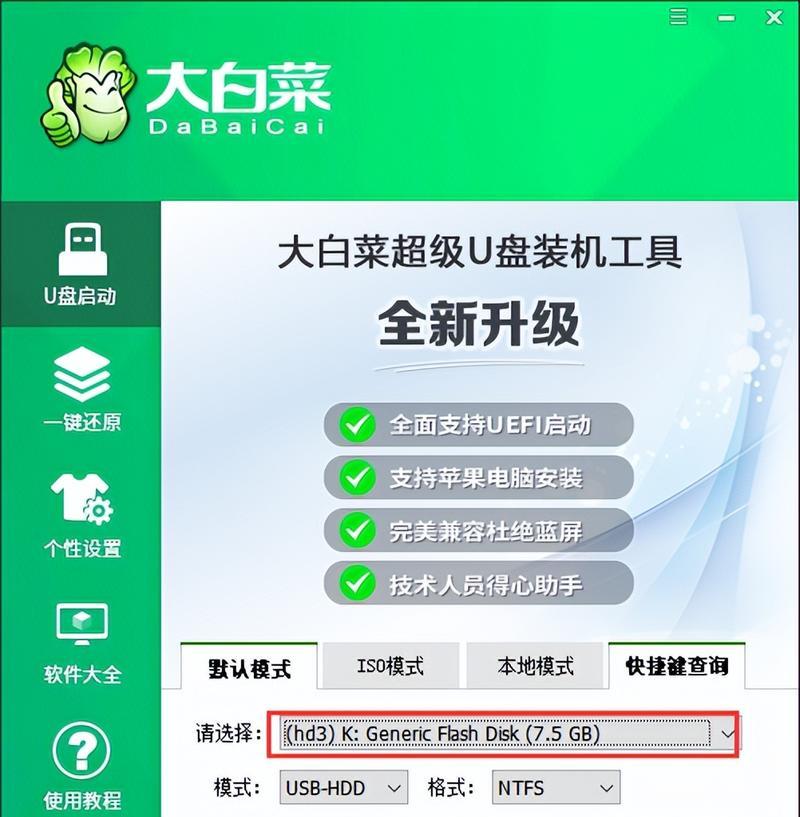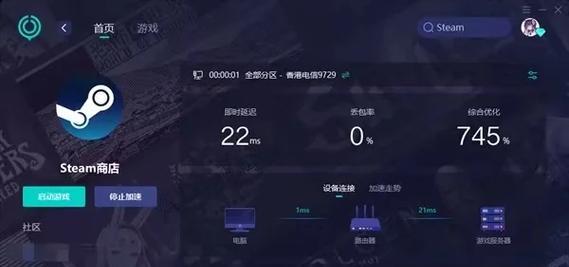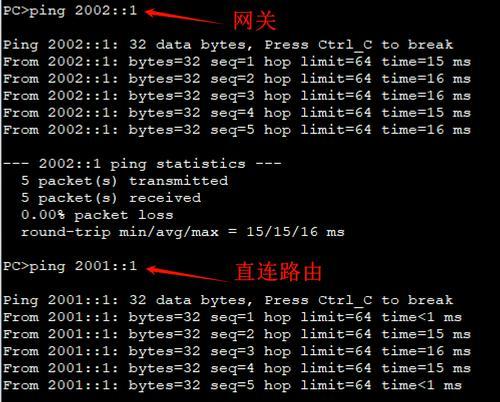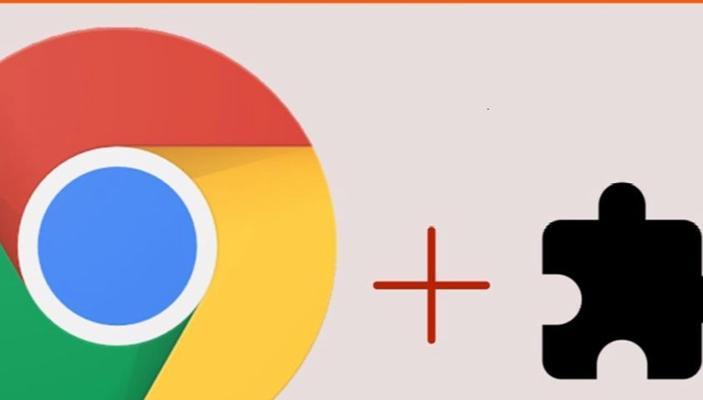在这个信息爆炸的时代,掌握如何高效地利用屏幕截图功能已经成为了每个iPhone用户必备的技能之一。尤其是对于需要捕捉长页面,如网页或应用内较长内容的截图时,长屏截图功能显得尤为重要。本文将详细探讨iPhone长屏截图的四种不同操作方法,并为你分析哪种操作方式更适合你的需求。
一、使用小白点进行长屏截图
对于iPhone用户来说,使用小白点(辅助触控)是最简单和直接的方式之一。
操作步骤:
1.启用小白点功能:首先在“设置”->“辅助功能”->“触控”->“辅助触控”中启用“辅助触控”,并自定义一个较容易操作的位置。
2.进入截图界面:在小白点菜单中选择“设备”选项,再选择“更多”按钮,然后向下滚动找到“屏幕快照”,点击它。
3.开始截图:此时,iPhone会立即进行正常截图,同时屏幕顶部出现一个小的预览图和一个延时选项。
4.触发长屏截图:在预览图出现后,稍等几秒(或根据需求调整延时时间),截图会自动扩展成为一个长屏截图,之后用户可以根据需求对截图进行编辑或分享。
用户体验分析:
这项功能对于手部活动不便、希望减少物理按键操作的用户来说非常友好,操作简便,适合大多数场景。
二、通过“设置”中的长屏截图功能
如果你不常用小白点,可以通过设置中启用更直接的长屏截图功能。
操作步骤:
1.进入设置菜单:打开“设置”应用,进入“辅助功能”部分。
2.选择触控选项:在“辅助功能”菜单中选择“触控”。
3.激活长屏截图:在“触控”菜单下找到“长按主屏幕按钮”,选择“屏幕快照”。
4.使用新方式截图:现在,当你长按电源键和音量增加键时,会直接进入截图编辑界面,并且可以体验到长屏截图功能。
用户体验分析:
这种方法减少了额外的菜单操作,更符合用户习惯的截图方式,但仅限于没有增加小白点的用户。
三、利用快捷指令来实现长屏截图
如果你追求个性化的操作方式,可以使用快捷指令来创建长屏截图。
操作步骤:
1.添加快捷指令:在AppStore下载并安装“快捷指令”应用,打开应用后选择“库”。
2.获取长屏截图快捷指令:在库中搜索“长屏截图”或“长屏幕”,下载相应的快捷指令。
3.创建触发条件:设置一个易于记忆的触发条件,如语音指令、Siri建议或自动化情境。
4.执行长屏截图:按照快捷指令中定义的触发条件,即可实现长屏截图。
用户体验分析:
快捷指令提供了极高的个性化空间,适合追求个性化操作和高级功能的用户。
四、利用第三方应用进行长屏截图
最后一种方法是通过第三方的应用来实现长屏截图。
操作步骤:
1.下载第三方应用:在AppStore搜索“长屏截图”等关键词,选择一款用户评价较高的应用下载安装。
2.打开应用并进行设置:根据所选应用的说明进行必要的设置。
3.按需截图:在应用中选择要截图的内容,执行截图操作。
4.编辑与分享:操作完成后,应用会提供编辑截图的选项以及直接分享到社交媒体或邮件的功能。
用户体验分析:
这种方法的可用性和功能性取决于所选应用的质量,但通常第三方应用可以提供超出系统功能的额外工具和选项。
综上所述,哪种操作更适合你?
对于大部分普通用户来说,第一种方法使用小白点可能最为简单方便。对于追求极致效率的用户,第二种方式是最佳选择。而如果你是个喜欢探索新功能的用户,第三种方法会给你带来不一样的操作体验。如果你需要更专业的截图工具来应对复杂的任务,则可以考虑第四种方法,使用第三方应用。
无论选择哪种方法,相信以上的内容都能帮助你轻松掌握iPhone长屏截图的所有技巧。让我们用这些功能捕捉生活中的精彩瞬间吧!