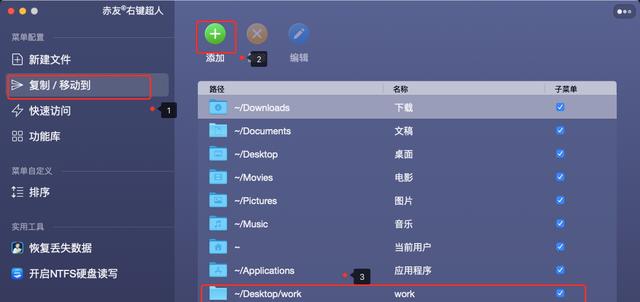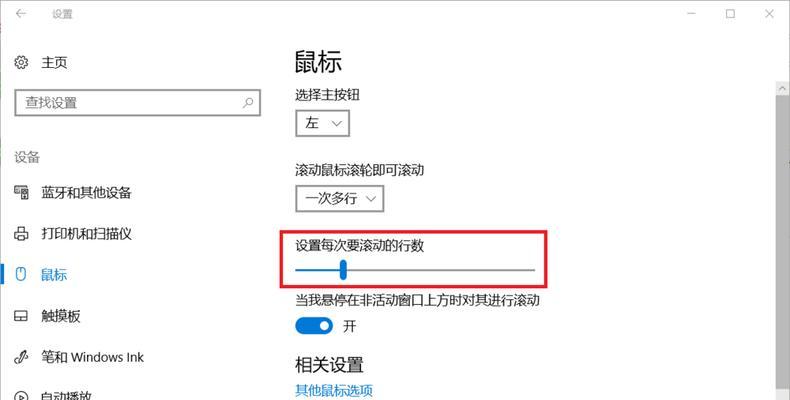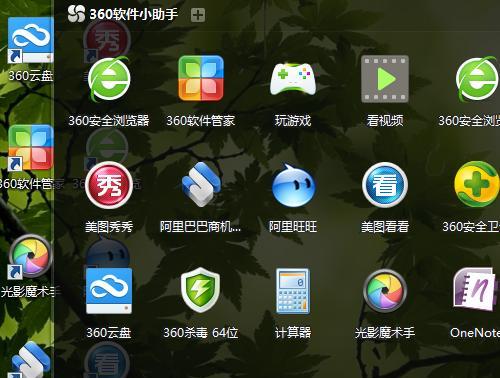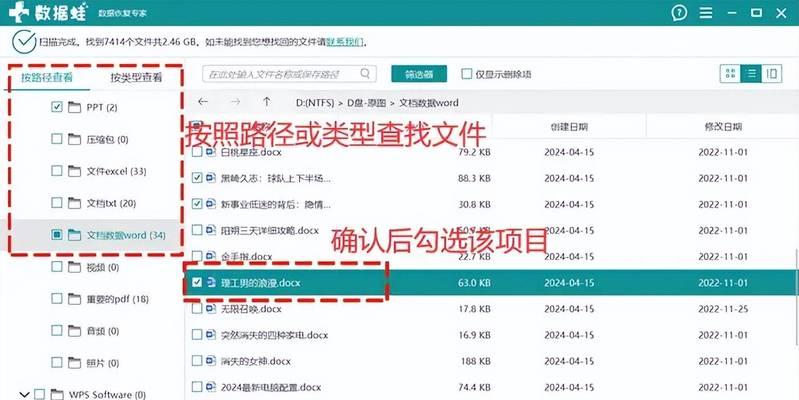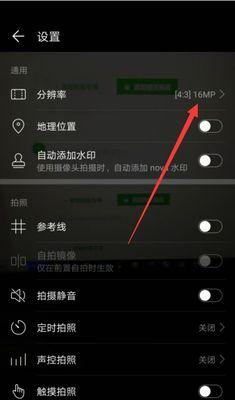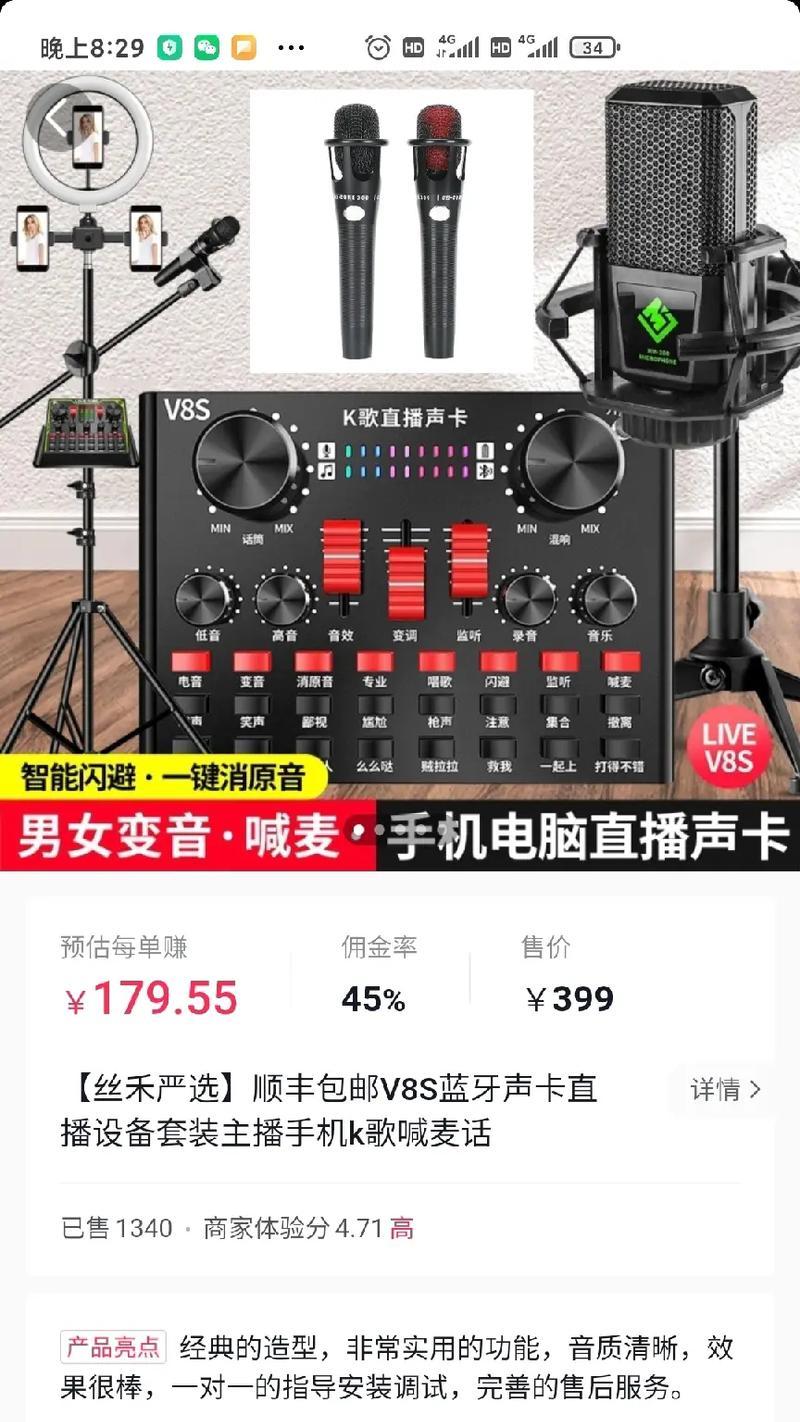我们经常需要将电脑屏幕上的内容进行截屏保存或分享、在日常工作和学习中。可以轻松实现截屏操作、Windows系统提供了多种快捷键、极大地提高了我们的工作效率。帮助大家更好地掌握这一常用技巧,本文将为大家介绍Windows电脑截屏的各种快捷键及其使用方法。
一、全屏截图(Win+PrintScreen)
图片将自动保存在图片库的"屏幕截图"文件夹中,按下Win键和PrintScreen键同时进行全屏截图。
二、当前窗口截图(Alt+PrintScreen)
图片将保存在剪贴板中、可通过粘贴到其他应用程序中进行编辑和保存,按下Alt键和PrintScreen键同时进行当前窗口截图。
三、自定义区域截图(Win+Shift+S)
释放鼠标即可完成截图,拖动鼠标选择所需区域后,屏幕将变暗并显示一个十字架光标,按下Win键,截图将保存在剪贴板中,Shift键和S键同时。
四、即时绘图截图(Win+Ctrl+S)
Ctrl键和S键同时,按下Win键、截图将保存在剪贴板中、拖动鼠标绘制需要的图形,屏幕将变暗并显示一个十字架光标,释放鼠标即可完成截图。
五、截取活动窗口(Alt+PrtScn)
可截取当前活动窗口的内容,并将图片保存在剪贴板中,按下Alt键和PrtScn键同时。
六、延时截屏(Win+Ctrl+Shift+S)
可以选择需要截图的区域,截屏将在5秒后自动进行,图片将保存在剪贴板中,Shift键和S键同时、Ctrl键、屏幕将变暗并显示一个十字架光标,按下Win键。
七、使用画图工具编辑截图
即可将剪贴板中的截图粘贴到画图工具中进行编辑、打开"画图"工具,在菜单栏中选择"编辑"->"粘贴"。
八、使用快捷键保存截图
即可保存所编辑的截图,在画图工具中使用快捷键Ctrl+S或者点击菜单栏中的"文件"->"另存为"。
九、使用剪贴板保存截图
即可将剪贴板中的截图直接粘贴到画图工具中、在画图工具中使用快捷键Ctrl+V。
十、使用画图工具绘制标注
在截图上进行标注或添加文字说明,在画图工具中选择"画笔"或"文字"工具。
十一、使用第三方截图工具
Greenshot等,还有许多第三方截图工具可供选择,如Snagit,除了系统自带的截图工具外,它们提供了更多的功能和操作选项。
十二、通过快捷键分享截图
可以使用快捷键Ctrl+C将截图复制到剪贴板、然后粘贴到邮件,在完成截屏后,聊天窗口等应用程序中进行分享。
十三、使用云存储保存截图
可以将截图保存在云端,借助云存储服务如OneDrive,方便随时查看和分享,GoogleDrive等。
十四、设置快捷键自定义截图
设置自己喜欢的组合键来进行截图、通过调整系统设置、在部分Windows系统版本中、用户可以自定义截屏快捷键。
十五、
掌握Windows电脑截屏快捷键可以极大地提高工作效率和便捷性。你可以根据不同需求选择适合的截图方式,通过本文介绍的各种快捷键,并灵活运用于工作和学习中。相信你会发现它们带来的便利和效率提升,尝试使用快捷键进行截图。