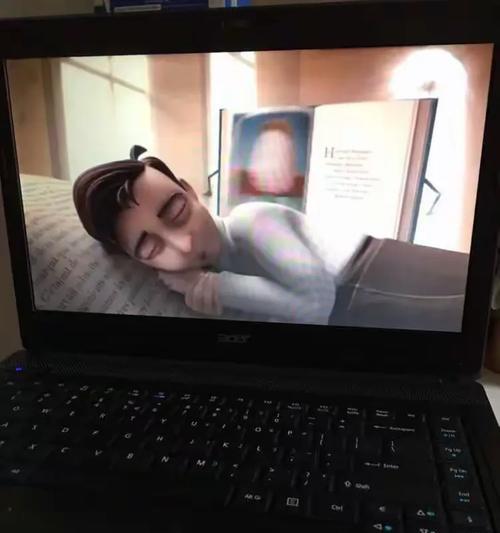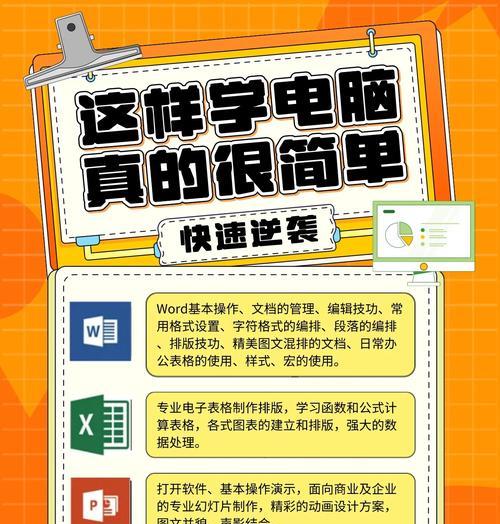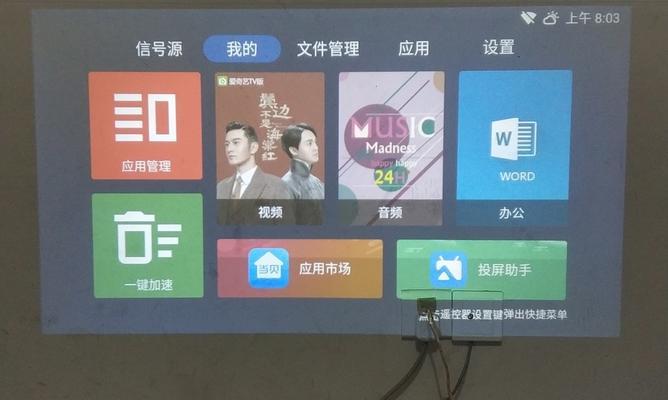在当今快节奏的生活中,无线蓝牙耳机已经成为了人们日常生活中不可或缺的电子设备。尤其对于经常需要在电脑上工作或娱乐的用户来说,将无线蓝牙耳机与电脑连接,可以提供更为便捷和舒适的使用体验。本文将为你详细介绍如何在ThinkPad电脑上连接无线蓝牙耳机,并提供一系列实用技巧。
为何选择ThinkPad连接蓝牙耳机?
ThinkPad系列笔记本以其出色的性能、稳定性和出色的键盘手感赢得了众多用户的青睐。但除了这些,ThinkPad在蓝牙连接方面也表现出色。它支持快速连接、低能耗蓝牙技术,为用户提供了稳定而高效的无线耳机连接体验。
步骤1:确保你的蓝牙耳机处于配对模式
在开始之前,请先确保你的无线蓝牙耳机处于配对模式。通常,这个操作可以通过按下耳机上的特定按钮或长按电源键来完成。请查看你的耳机说明书获取准确的操作方法。
步骤2:启用ThinkPad的蓝牙功能
1.打开你的ThinkPad电脑。
2.在任务栏右下角找到“操作中心”图标(通常是一个类似于感叹号的图标)并点击。
3.在弹出的操作中心窗口中点击“蓝牙”按钮,确保蓝牙功能已开启。
4.如果蓝牙没有开启,点击“更改设置”然后打开蓝牙开关。
步骤3:连接你的蓝牙耳机
1.在任务栏的“通知区域”找到蓝牙图标并点击,这将显示可用的蓝牙设备列表。
2.在列表中找到你的蓝牙耳机名称,点击它开始配对过程。
3.通常,你可能需要在耳机上确认配对请求。
4.配对成功后,你的蓝牙耳机就会出现在已连接设备列表中。
常见问题及解决方法
Q1:如果我的ThinkPad无法找到蓝牙耳机怎么办?
确保耳机确实处于配对模式。
检查耳机和电脑的电量是否充足。
尝试重启蓝牙耳机和电脑的蓝牙功能。
将无线蓝牙耳机与其他设备尝试配对,以确认耳机本身是否工作正常。
Q2:连接后耳机声音不正常或延迟?
检查是否更新了电脑的蓝牙驱动程序。
尝试减少周围环境中的干扰,比如远离无线路由器或其他蓝牙设备。
检查并调整音频设置中的相关选项,确保音频输出设备已正确设置为你的蓝牙耳机。
扩展知识:更多连接技巧
T1:了解不同蓝牙技术标准
蓝牙技术的发展使得不同版本之间的性能有着相当大的差异。目前市场上的蓝牙耳机多为蓝牙4.0、4.2、5.0和5.1版本。一般而言,高版本的蓝牙技术拥有更稳定的连接和更长的传输距离。在购买新耳机或升级设备前,了解当前ThinkPad支持的蓝牙版本是很重要的。
T2:在不同场景下优化连接效果
在听音乐、看电影或参加视频会议时,我们对蓝牙连接的稳定性、音质和延迟程度的要求略有不同。观看高清视频时,确保蓝牙耳机支持高分辨率音频编码格式如aptX或LDAC,可以提供更佳的音质体验。
T3:定期维护蓝牙设置
定期检查和维护你的蓝牙设置能够确保连接的稳定性和效率。你可以定期清理已连接设备列表,移除不再使用的设备。同时,时刻保持蓝牙驱动程序的最新状态,有助于获得最佳性能和兼容性。
结语
通过以上步骤,你应该能够在你的ThinkPad电脑上顺利连接无线蓝牙耳机。无论你是想要在工作中减少干扰,还是在休闲时享受音乐,将这些方法和技巧付诸实践都能让你的游戏体验更加顺畅。当然,用户体验始终是技术进步的指向标。随时准备好迎接新技术的出现,让你的无线蓝牙连接体验更上一层楼。