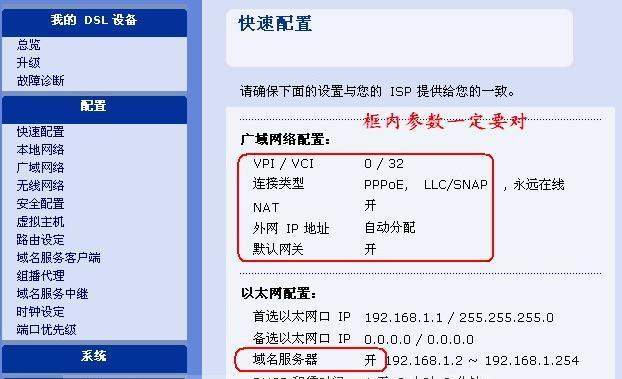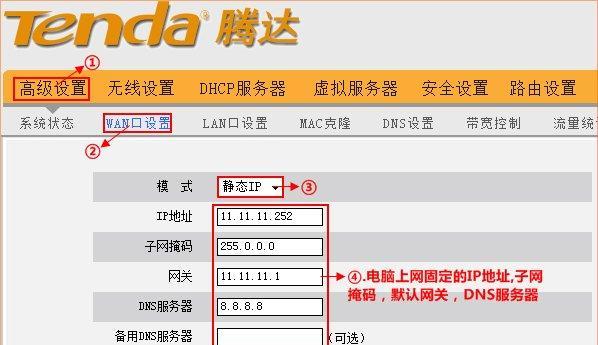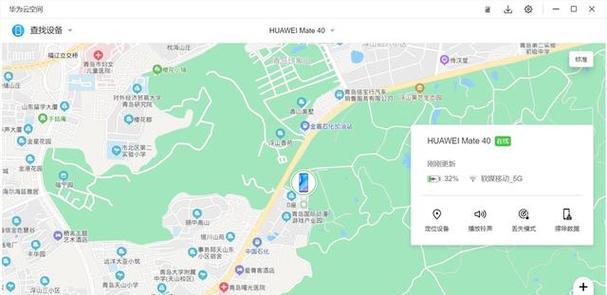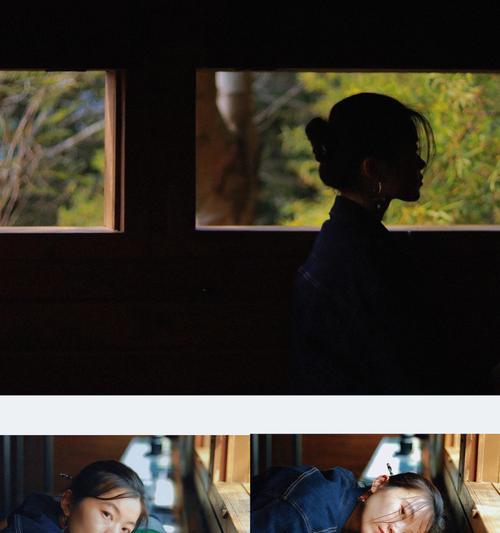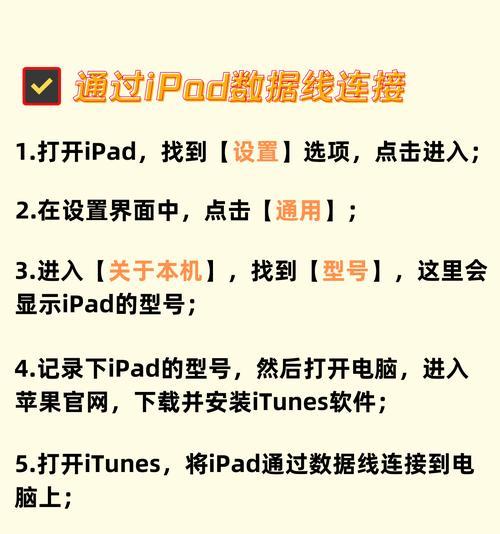随着科技的进步,无线网络已成为家庭与办公环境中不可或缺的一部分。Phicomm作为一家在通信设备领域颇具知名度的品牌,其生产的路由器在市场中占有一席之地。本文将详细介绍Phicomm路由器无线设置的全过程,帮助用户快速建立起稳定的无线网络环境。
开篇核心突出
在开始介绍Phicomm路由器无线设置之前,我们先要了解无线网络的重要性和设置的基本步骤。本文将带您了解Phicomm路由器无线设置的每个细节,确保您能够轻松操作并解决在设置过程中可能遇到的问题。通过本文,您将能熟练掌握如何将Phicomm路由器设置为无线模式,并进行网络优化与管理。
Phicomm路由器无线设置步骤详解
步骤一:了解路由器硬件
在开始无线设置之前,您必须确认Phicomm路由器的型号,并了解其硬件规格,这包括处理器、内存、无线芯片类型以及支持的无线标准(如802.11a/b/g/n/ac等)。
步骤二:连接路由器
1.将电源适配器插入路由器背部的电源接口,并连接到电源插座。
2.使用以太网线将路由器的WAN接口与光猫或Modem的LAN接口相连。
3.打开所有设备的电源开关。
步骤三:访问路由器后台管理页面
1.在电脑或智能手机上搜索并连接到路由器发射的无线网络信号。初始无线网络名称和密码通常可在路由器底面标签上找到。
2.打开任何网页浏览器,并输入路由器管理页面的IP地址(如192.168.1.1或192.168.0.1),确认后按回车键进入。
3.输入管理密码,初始密码同样在路由器底面标签上。
步骤四:配置无线设置
1.在管理界面左侧菜单找到“无线设置”或“Wi-Fi设置”选项并点击。
2.在“无线网络名称(SSID)”栏中设置您希望使用的无线网络名称。
3.如果需要,设置无线网络密码,建议使用强密码策略,以提升网络安全。
4.根据需要配置无线网络的频段(2.4GHz或5GHz),并根据环境选择合适的信道。
5.保存设置并等待路由器重启。
步骤五:连接设备至新网络
1.在所有您希望连接到无线网络的设备上找到并选择刚刚设置的无线网络名称。
2.输入密码后连接。
3.可能部分设备需要安装或更新网络驱动才能顺利完成连接。
检查和优化网络
配置完成后,建议检查无线信号强度,并尝试进行一些网络速度测试,以确保网络运行流畅。您还可以根据需要配置访问控制列表(ACL)等高级功能,以控制特定设备的上网权限。
常见问题与解决方法
问题1:无法访问管理页面
解决方法:确认网络线连接正确,检查本地连接是否设置为自动获取IP地址。如果已经连接正确,请尝试更换浏览器或重置路由器后再试。
问题2:无线网络连接不稳
解决方法:尝试更换无线信道,避免与其他无线设备的信号干扰。同时检查路由器固件是否为最新版本,并进行更新。
网络安全提示
保护无线网络安全至关重要。定期更改无线网络密码、关闭WPS功能,并确保路由器固件处于最新状态,都是提高网络安全的有效措施。
综上所述
以上就是Phicomm路由器无线设置的完整指导。通过对硬件的了解、网络连接、管理界面的配置、设备连接及网络安全设置的详细步骤,您就能快速且正确地设置好您的Phicomm路由器,享受稳定、安全的无线网络体验。