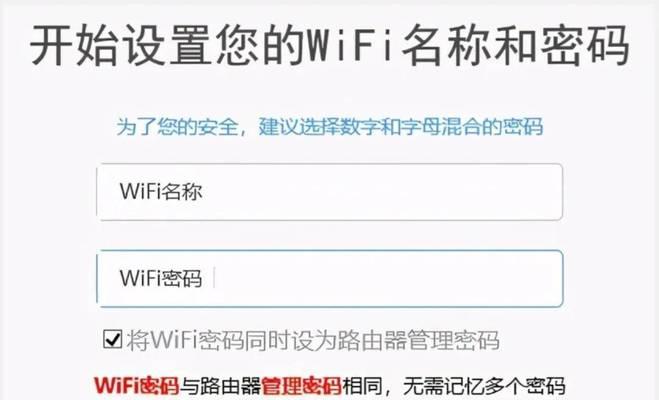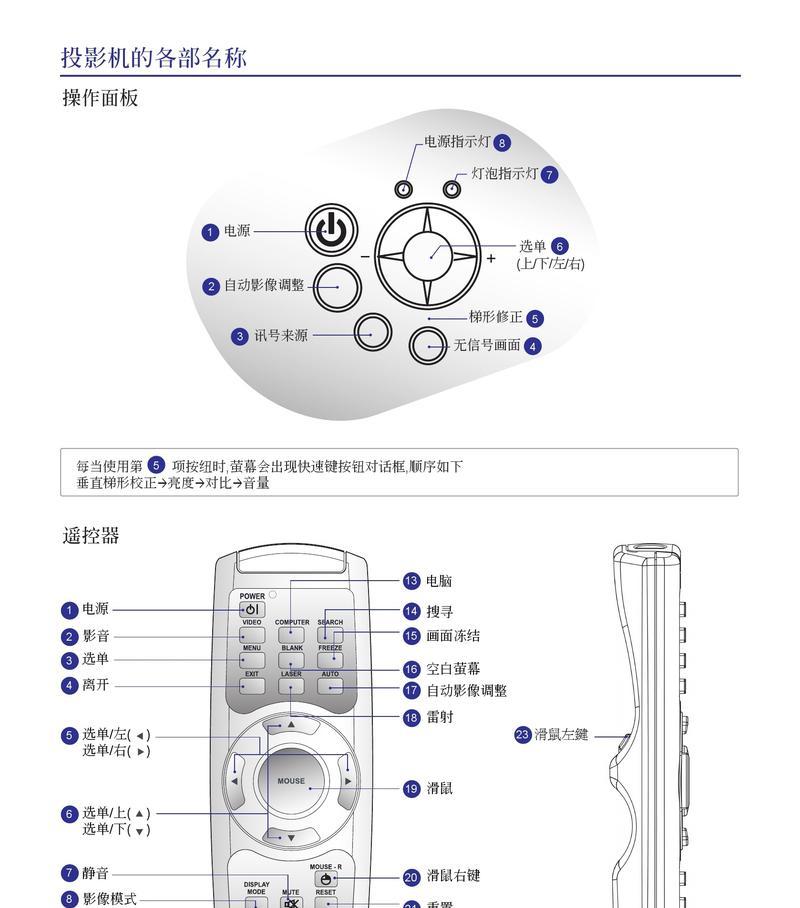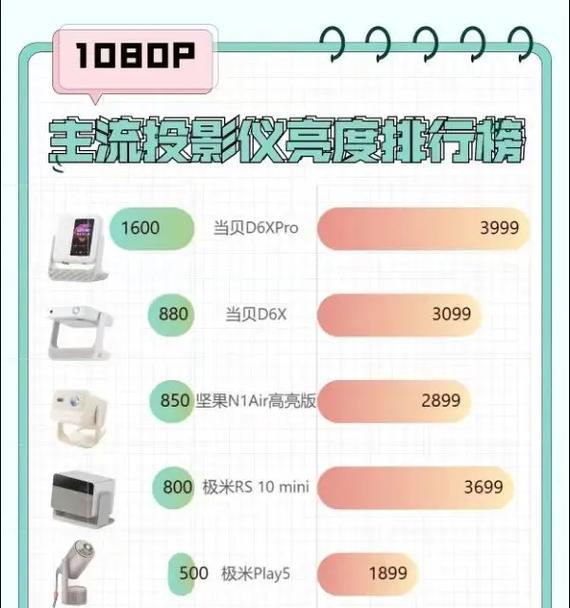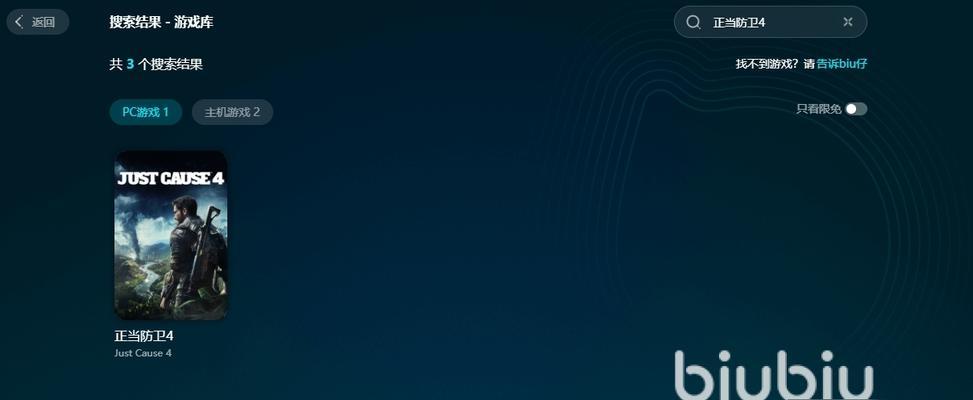当您决定将家中的电脑连接到无线路由器时,可能更倾向于使用便捷的WiFi连接。然而,在某些情况下,通过有线网线连接路由器依然有其不可替代的优势,如更稳定的上网体验、较高的数据传输速度等。本篇文章将为您提供全面、详细的路由器网线接电脑操作步骤,并伴有图解教程,帮助快速掌握连接要点。
第一步:了解硬件连接需求
在开始之前,确保您已经有了必备硬件:一台电脑、一根网线和一个路由器。路由器上通常会有一个或多个以太网(Ethernet)端口,称为LAN端口。
第二步:分辨网线类型和端口
目前最常见的以太网线是CAT5e和CAT6标准。您所使用的网线应与路由器的LAN端口兼容。检查路由器和网线上是否标有明确的标准标识,如“CAT5e”或“CAT6”。
第三步:关闭待连接设备
为了安装的安全性,您需要先关闭路由器和电脑。这有助于防止在连接过程中出现短路或静电损坏设备的可能性。
第四步:连接网线至路由器
1.将网线的一端插入电脑的网卡插孔。
2.另一端插入路由器上的LAN端口。
确保网线插头完全插入路由器和电脑的对应端口,不要有松动。
第五步:开启路由器和电脑
等待几秒钟后,开启路由器和电脑。电脑此时或许会自动检测到新的网络硬件,并开始安装必要的网络驱动。
第六步:配置网络设置
接下来,您需要在电脑上配置网络设置。以Windows10为例:
1.打开“设置”。
2.点击“网络和互联网”。
3.选择“以太网”。
4.在点击“更改适配器选项”。
5.右键点击检测到的以太网适配器,选择“属性”。
6.在“网络”选项卡中,选择“Internet协议版本4(TCP/IPv4)”并点击下方的“属性”按钮。
7.选择“自动获得IP地址”和“自动获得DNS服务器地址”,点击“确定”。
如果您的电脑非常老,或者使用的是旧版本的Windows系统,步骤可能会有所不同。
第七步:测试网络连接
完成以上设置后,您可以通过以下步骤测试网络连接:
1.打开命令提示符(运行“cmd”即可打开)。
2.输入“pingwww.baidu.com”(或其他您熟悉的网站),按回车键。
3.如果显示了类似“来自...的回复”的信息,表示您的网络连接工作正常。
如果未成功连接,检查网线是否牢固连接,以及网络设置是否正确。
第八步:进行故障排除
在操作过程中可能会遇到的问题包括:
网络连接显示“限制访问”或“未识别的网络”;
无法通过网线连接上互联网等。
您可以尝试以下步骤进行故障排除:
检查路由器指示灯,确认线路连接是否正常;
重启路由器和电脑;
检查是否安装了正确的网络驱动;
如果是Windows系统,尝试运行网络故障排除器。
通过上述步骤,您现在应该能够成功地使用网线将电脑与路由器连接。了解这一过程不仅帮助您在遇到问题时能够快速解决,也为您提供了更多的网络设置选择。若有更多疑问,可以参考路由器用户手册或咨询专业技术支持。