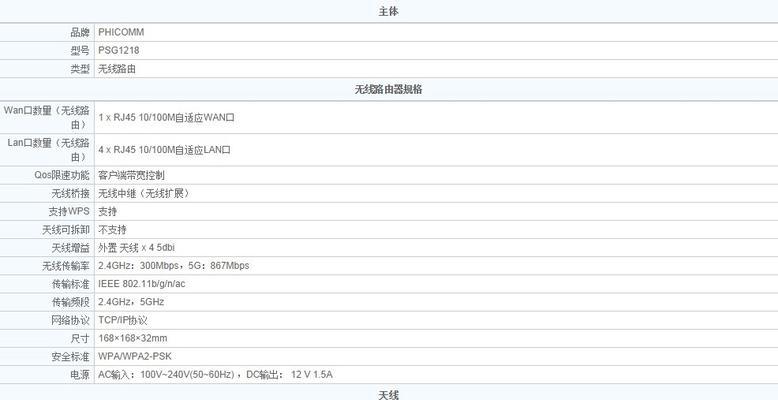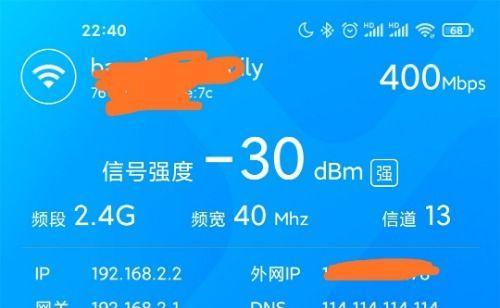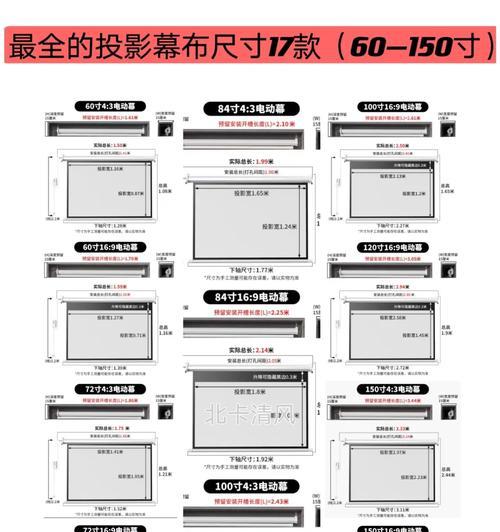在现代网络环境中,确保无线信号的覆盖范围和稳定性是提高网络使用体验的关键。斐讯路由器K2凭借其出色性能受到许多用户的喜爱。但是,如何将斐讯路由器K2设置为无线中继器呢?本文将为您提供详细的斐讯路由器K2无线中继设置教程,解决您的网络覆盖问题。
一、斐讯路由器K2无线中继设置初识
斐讯路由器K2的无线中继功能可以让您轻松扩展现有无线网络的覆盖范围。通过中继模式,K2可以接收现有网络的信号,并加强信号,转发到更广泛的区域。接下来,我们将了解无线中继设置的初步知识,并引导您进行设置。
二、准备工作和检查事项
在开始设置斐讯路由器K2无线中继之前,您需要确保以下事项:
确认主路由器(现有的无线网络)正在运行,并且信号足够覆盖到将要放置K2的位置。
验证斐讯路由器K2是否升级到最新的固件版本。
检查您的电脑或手机已连接到主路由器的网络,或者可以通过有线方式连接斐讯路由器K2。
准备好斐讯路由器K2的登录管理信息,包括默认的IP地址、用户名和密码。
三、斐讯路由器K2无线中继设置步骤
现在,我们开始一步步详细设置斐讯路由器K2作为无线中继器:
1.登录管理界面
打开网页浏览器,在地址栏输入斐讯路由器K2的默认IP地址,通常是192.168.1.1,然后按回车键。输入用户名和密码,通常默认为admin,点击登录。
2.进入无线设置
登录后,在管理界面左侧找到“无线网络设置”或“无线中继设置”选项并点击。
3.开启无线中继模式
在无线设置界面中,找到“中继模式”或“中继器”选项,并开启该功能。
4.搜索并连接到主路由器
点击“扫描”按钮,让斐讯路由器K2搜索周边的无线网络。找到您的主路由器网络名称(SSID),然后选择该网络并输入您的主路由器无线密码。
5.设置网络参数
确保斐讯路由器K2的无线中继网络参数设置正确,与主路由器保持一致的加密方式。设置完毕后,点击“应用”或“保存”。
6.重启路由器
保存设置后,系统可能会提示重启路由器。选择“重启”按钮,让设置生效。
四、斐讯路由器K2无线中继功能测试
重启完成后,您可以使用手机或电脑连接到斐讯路由器K2的无线网络,测试信号覆盖和网络稳定性。这个步骤至关重要,以确保无线中继设置成功,并且能够提供稳定和快速的网络连接。
五、常见问题与解决方案
1.信号不稳定
检查斐讯路由器K2的位置是否适合中继,它需要在主路由器的信号范围内,并且尽量远离干扰源。
2.密码错误
确认您输入的主路由器无线密码无误,字母、数字大小写都需要正确。
3.无法连接
如果斐讯路由器K2无法连接到主路由器,请尝试手动设置信道,并检查是否和主路由器信道冲突。
六、斐讯路由器K2无线中继技巧分享
优化信号强度
尽可能将斐讯路由器K2放置在高处,避免障碍物阻挡无线信号传播。
选择最佳信道
在不必要时,不要更改信道设置。但在信号干扰严重时,可以尝试更换信道以获得更好的中继效果。
安全设置
虽然中继网络的SSID和密码与主路由器相同,但为了安全,您可以考虑设置一个独立的密码或加密方式。
通过以上步骤,您应该能够成功设置斐讯路由器K2无线中继器。这样的设置不仅让无线网络覆盖更广,也能够提升网络的稳定性。希望本文的斐讯路由器K2无线中继设置教程对您有所帮助,祝您网络生活更加顺畅。