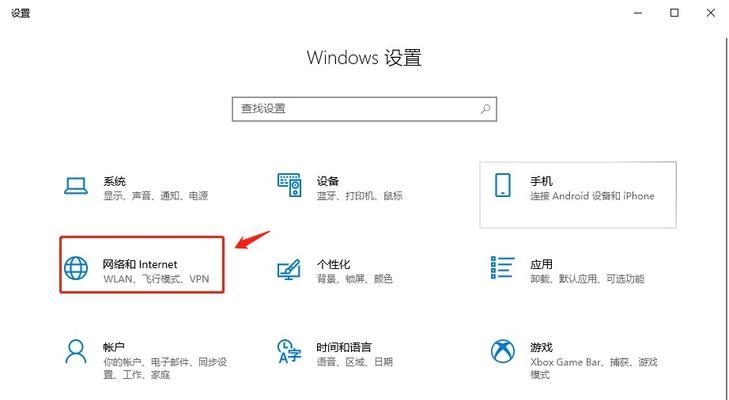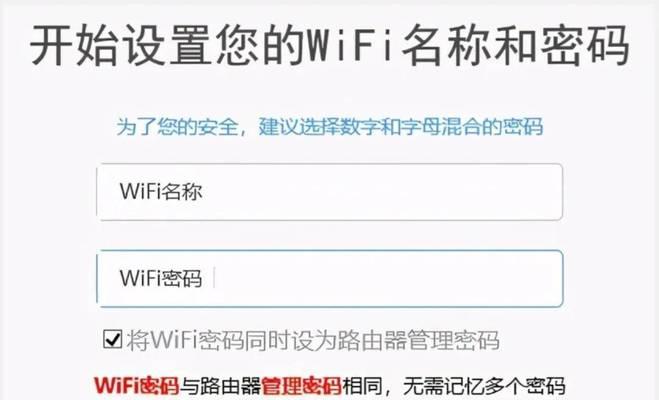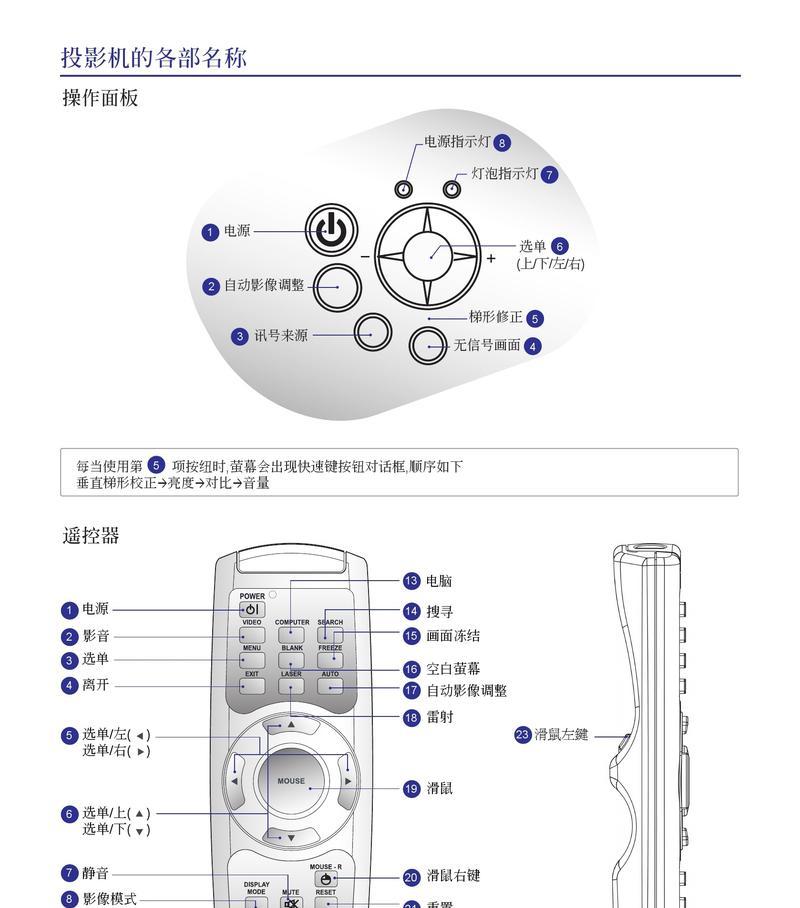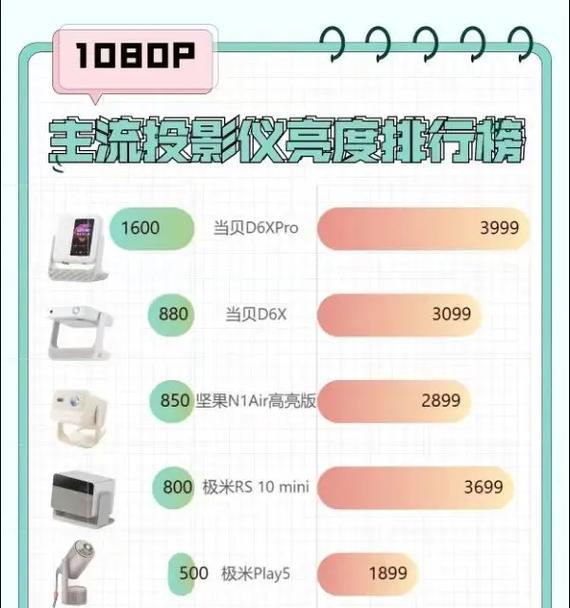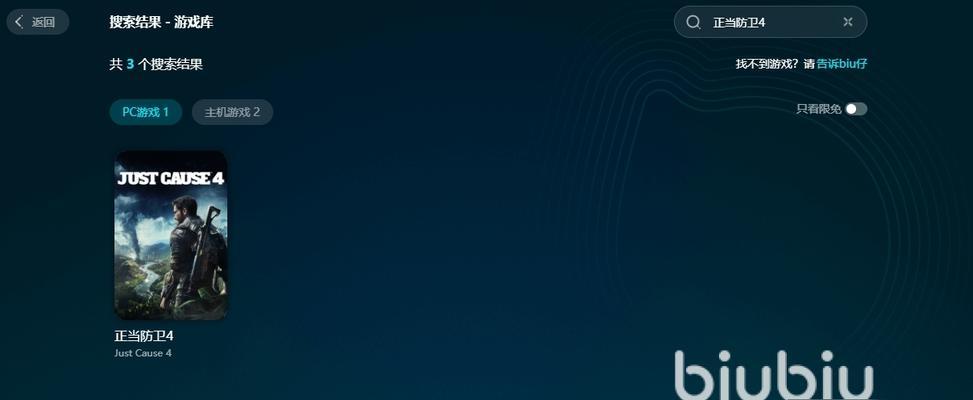随着技术的发展和家庭网络需求的上升,越来越多的家庭选择在卧室这样的特定区域安装第二个路由器以优化无线网络覆盖。本文将详细介绍卧室机路由器怎么设置,以及如何为您的卧室设置第二个路由器。让我们来看看核心关键词和步骤概览。
卧室机路由器设置方法
确保主线路由器工作正常
在开始设置第二个卧室路由器之前,先确保主线路由器(通常位于客厅或其它中心位置)工作正常。主线路由器需要连接到您的宽带调制解调器,并且能够正常上网。
步骤一:获取卧室路由器并连接
1.选择一台适合用于卧室的路由器(建议选择支持双频的路由器以获得更好的网络速度和覆盖范围)。
2.将卧室路由器与电源连接,并开启电源。
步骤二:连接至主线路由器或调制解调器
1.用网线将卧室路由器的WAN口连接到主线路由器的任意LAN口(如果无法连接主线路由器,也可以将卧室路由器直接连接到调制解调器)。
2.确保主线路由器处于开启状态。
步骤三:配置卧室路由器
1.打开一个网络浏览器,在地址栏输入卧室路由器的默认IP地址(通常在路由器背部标签上有说明,例如192.168.0.1或者192.168.1.1),然后按回车键。
2.进入登录界面后,输入路由器的默认帐户名和密码(通常也是在路由器背部标签上有说明)登录管理面板。
步骤四:设置为AP模式或中继模式
1.在路由器的管理界面中,找到“工作模式”、“无线模式”或者“WDS中继功能”,设置为AP模式(接入点模式)或启用手动WDS中继功能。
2.如果选择AP模式,不要更改默认的LANIP地址;如果选择中继模式,则需要确保与主线路由器的IP地址在同一网段。
步骤五:连接无线网络
1.如果设置为AP模式,直接将卧室路由器的无线网络名称(SSID)和密码设置与主线路由器保持一致。
2.如果设置为中继模式,确保卧室路由器的无线网络名称(SSID)不同于主线路由器,避免信号干扰。
步骤六:保存设置并测试连接
1.在管理界面中点击“保存”按钮,保存更改。
2.等待路由器重启后,使用无线设备搜索并连接到卧室路由器的无线网络。
3.尝试访问互联网,确保连接稳定。
常见问题解答
问:卧室路由器设置成什么模式比较好?
答:通常情况下,推荐选择AP模式,因为它简单而且能够提供稳定的网络信号。但是,如果卧室与主线路由器的距离较远,信号衰减严重,则可以考虑使用中继模式来增强信号。
问:卧室路由器的IP地址总是冲突怎么办?
答:如果选择了AP模式并且卧室路由器的IP地址与主线路由器的IP地址冲突,可以在卧室路由器的设置中更改其LANIP地址,确保它与主线路由器不在同一个子网内。
问:卧室路由器和主线路由器的无线网络名称可以不一样吗?
答:当然可以,这取决于你设置模式的选择。在AP模式下,你可以让两者保持一致,方便切换;在中继模式下,建议设置不同的网络名称,以区分不同的连接点。
问:如何关闭卧室路由器?
答:您可以使用路由器随附的说明书中的步骤来关机,或者直接拔掉路由器的电源来关闭它。不过,建议通过登录路由器的管理界面来安全地关机。
通过以上步骤和问题解答,相信您已经掌握了如何设置卧室机路由器。记住,正确配置您的路由器将大大提升您的网络体验。综合以上所述,设置卧室机路由器并不是一件复杂的事情,只要按照正确步骤操作,便可以轻松实现家庭网络的无缝覆盖。