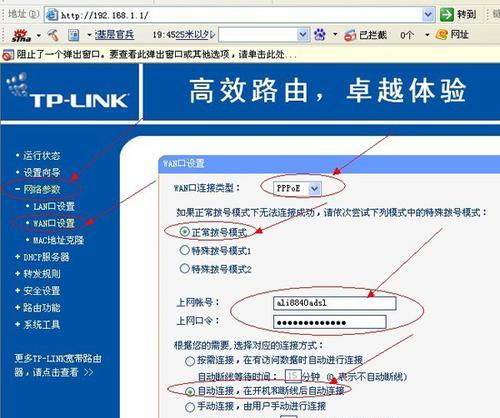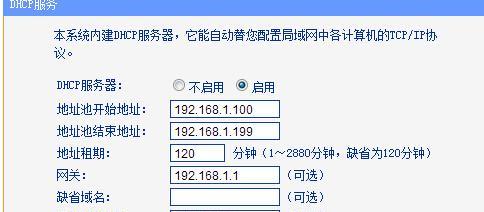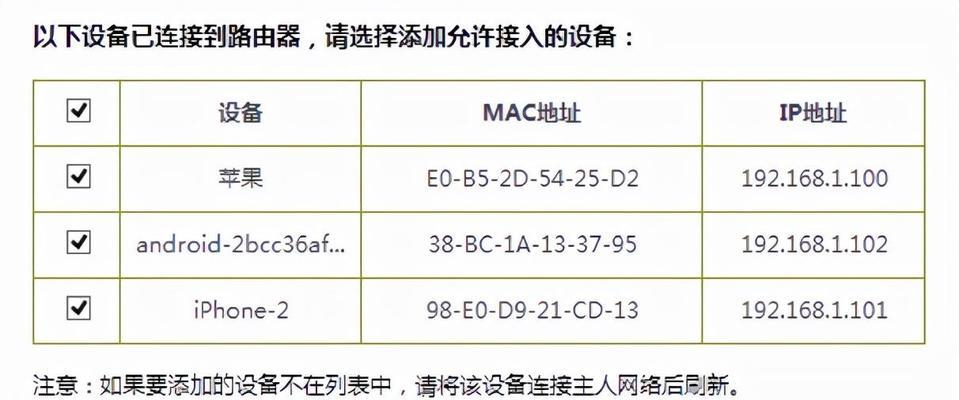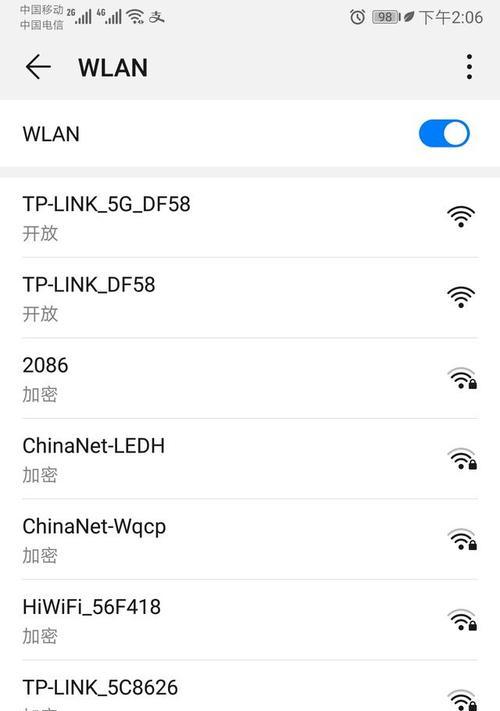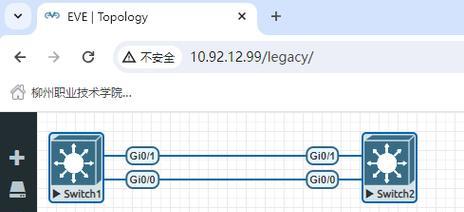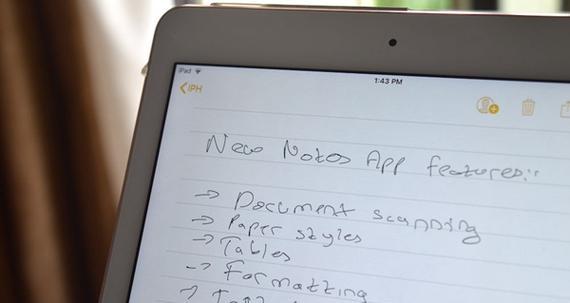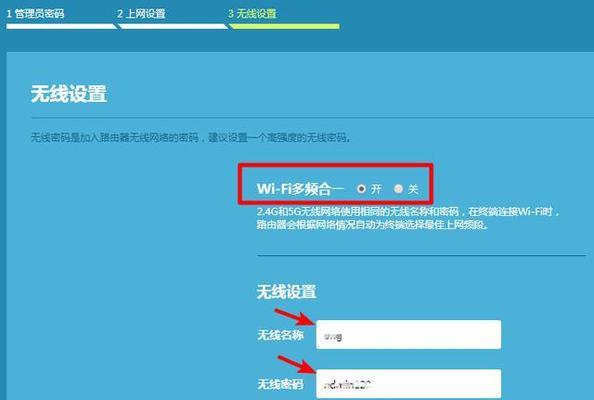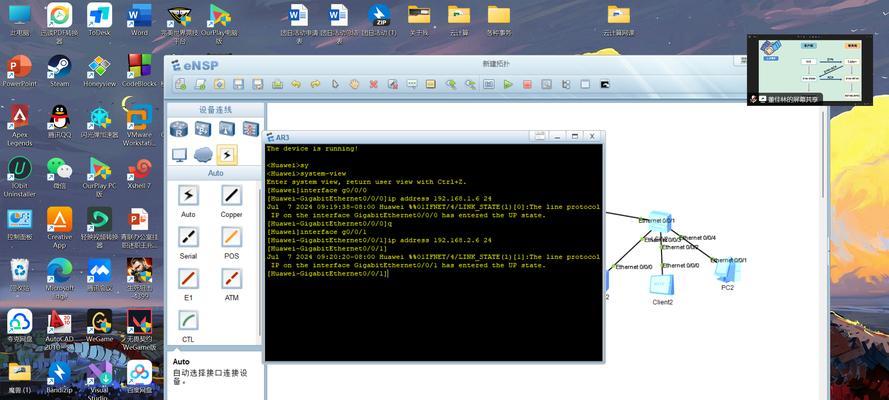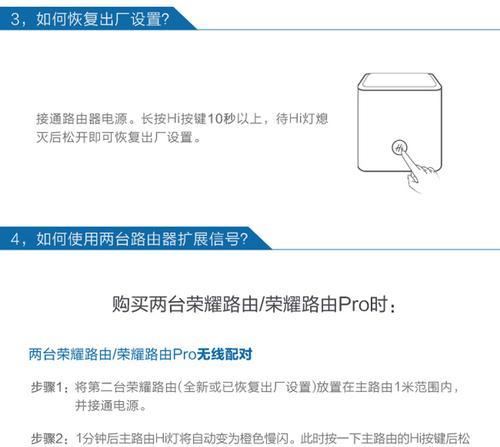随着网络技术的不断进步,为了扩大无线网络的覆盖范围与稳定性,越来越多的家庭和企业选择通过设置双路由器来满足需求。特别是对于拥有多个楼层或大面积的用户来说,双路由器的设置能够有效解决信号死角问题。本文将重点介绍如何设置双TP-Link路由器,为读者提供详细的操作指南,确保您能够自行完成设置,享受更加便捷和稳定的网络服务。
一、了解双路由器设置的基本概念
在开始具体的操作步骤之前,我们首先要了解,什么是双路由器设置?简单来说,它是将两台路由器通过有线或无线方式连接起来,使得整个网络环境内有更多的设备接入点,从而提升网络覆盖范围和传输效率。
1.1双路由器的好处
扩展网络覆盖:适合大面积办公或住宅环境,扩大无线信号覆盖范围。
负载均衡:两台路由器可以分担网络流量,避免单点压力过大。
增加网络接入点:提供更多无线接入点,方便用户在不同位置连接网络。
1.2双路由器的常见模式
无线桥接模式:适合较简单的网络扩展需求。
有线路由模式:通过网线将两台路由器连接,信号传输更稳定。
二、准备阶段:硬件设备和网络环境
在开始设置之前,您需要准备两台TP-LINK路由器、网线、计算机(或带有无线功能的设备),以及连接互联网的源头。
2.1确保硬件设备完好
确认两台TPLINK路由器是否完好无损,包括指示灯、网线插孔等功能部件。
准备一根网线,用于连接路由器作为有线路由模式的桥梁。
2.2检查现有网络环境
确定现有的网络连接类型和网络参数,比如IP地址、子网掩码、网关以及DNS服务器地址等。
三、设置双TP-Link路由器的具体步骤
现在,我们开始进入设置双路由器的实质性步骤。这里将介绍两种常见的设置方法:无线桥接模式和有线路由模式。
3.1无线桥接模式的设置步骤
步骤一:连接主路由器
将主路由器连接到调制解调器,并通过网线连接到一台计算机,确保可以正常上网。
步骤二:设置主路由器
在计算机上打开网络设置,找到TPLINK路由器的管理界面。
进入无线设置,设置一个临时的无线网络(仅为主路由器使用)。
步骤三:连接第二台路由器
断开主路由器与计算机的连接,将第二台路由器连接至主路由器。
同样进入第二台路由器的管理界面,找到WDS桥接功能。
步骤四:桥接设置与测试
在第二台路由器中选择桥接功能,并搜索到主路由器的无线信号。
选择信号强度较好的主路由器无线信号并进行桥接设置。
完成设置后,测试网络连接是否正常。
3.2有线路由模式的设置步骤
步骤一:连接设备
将两台路由器通过网线连接,确保信号线连接到主路由器的LAN口和副路由器的WAN口。
步骤二:配置主路由器
在主路由器上设置静态IP地址,作为网络的网关地址。
确保主路由器能够正常访问互联网。
步骤三:配置第二台路由器
在第二台路由器的WAN口设置中,将其IP地址设置为与主路由器不在同一网段,但与主路由器在同一网段的设备。
设置好之后,测试连接,确保第二台路由器能够访问互联网。
四、双路由器设置的高级技巧和注意事项
4.1高级技巧
增加无线网络安全性:设置复杂的无线网络密码,并开启WPA2加密协议。
调整无线信道:检查周围环境的无线信号,选择一个较少干扰的无线信道进行设置。
4.2注意事项
确保两台路由器的固件版本更新到最新,以避免潜在的兼容性问题和bug。
在进行设置步骤时,不要随意更改其他高级设置,以免造成不必要的网络故障。
五、
设置双TP-Link路由器并非难事,按照本文所述步骤进行操作,即使是初学者也能顺利完成。通过无线桥接模式或有线路由模式,您可以轻松扩展网络覆盖范围,优化网络性能。如果您在设置过程中遇到任何问题,可以参考我们提供的高级技巧和注意事项,或者咨询专业的技术支持。祝您网络畅通无阻,享受畅快的上网体验!