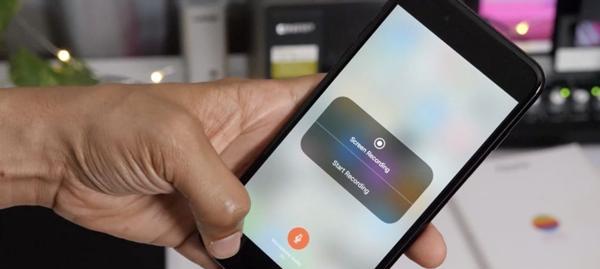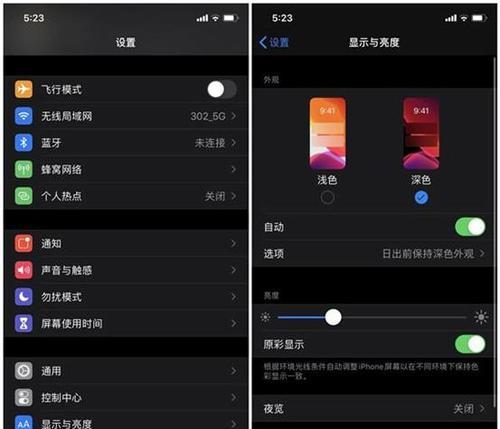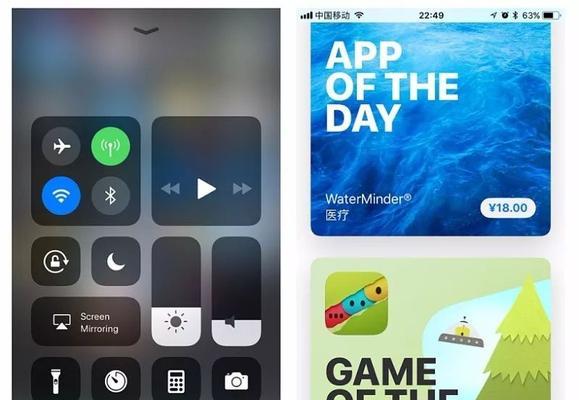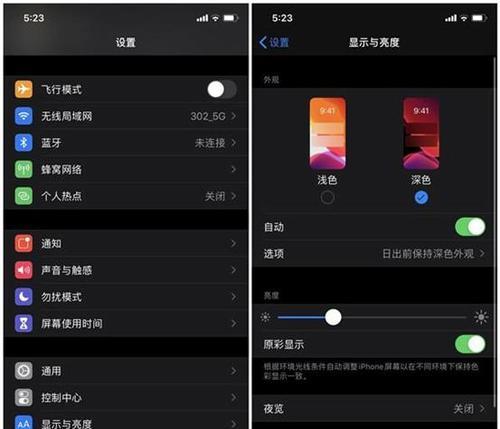在日常使用中,笔记本键盘出现不能使用的问题是相当常见的。无论是由于硬件故障还是软件设置问题,这些键盘故障都会给我们的工作和学习带来极大的困扰。幸运的是,我们可以采取一些简单的方法来修复这些问题,恢复键盘的正常功能。本文将介绍一些常见的修复笔记本键盘不能用的方法,帮助读者解决键盘问题。
检查键盘连接线是否松动
如果你的笔记本键盘突然失灵了,第一步就是确保键盘连接线是否完全插入。将笔记本关闭,并反转,轻轻松动连接线。如果连接线没有完全插入,重新插入并确保它牢固地固定在位置上。
尝试重启笔记本
有时候,键盘问题只是暂时性的错误。通过重启笔记本,可能会解决这些临时性故障。点击开始菜单,选择重新启动或关闭,并选择重新启动选项。等待笔记本重启完成后,再次检查键盘是否恢复正常。
使用虚拟键盘
如果你的笔记本键盘无法使用,你可以尝试使用虚拟键盘作为替代方案。虚拟键盘是一个软件工具,可以通过鼠标点击来输入文字。打开操作系统中的虚拟键盘程序,在需要输入的文本框中选择字符并进行输入。
检查键盘布局设置
有时候,键盘问题可能是由于错误的键盘布局设置引起的。打开控制面板,选择语言设置,确认键盘布局是否与实际键盘相符。如果键盘布局设置错误,选择正确的布局并应用更改。
更新或重新安装键盘驱动程序
键盘驱动程序是使键盘正常工作的重要组成部分。如果驱动程序损坏或过时,可能会导致键盘不能使用。打开设备管理器,找到键盘驱动程序并右击选择更新驱动程序或卸载驱动程序后重新安装。
清洁键盘表面
有时候,键盘不能使用是因为灰尘、污垢或其他杂物进入键盘导致的。使用吹气罐或小刷子轻轻清洁键盘表面,除去可能阻碍按键的污垢。
检查是否开启了安全模式
如果笔记本键盘不能使用,你可能不小心开启了安全模式。重新启动笔记本,并在开机过程中按下F8键进入安全模式设置。在安全模式下,键盘功能受限。如果键盘恢复正常工作,退出安全模式后键盘应该也能正常使用。
检查系统更新
有时候,操作系统的更新可能会影响键盘的正常工作。打开系统更新设置,检查是否有可用的更新包。如果有,尝试安装这些更新包,可能会修复键盘问题。
使用系统还原
如果你的笔记本键盘问题是在最近的更改后出现的,你可以尝试使用系统还原来恢复到之前的状态。打开控制面板,选择系统和安全,点击系统,然后选择还原系统设置选项。根据系统提示,选择一个恢复点来还原系统。
检查硬件问题
如果以上方法都无法解决键盘问题,那么很可能是由于硬件故障导致的。在这种情况下,建议将笔记本送修或咨询专业维修人员进行检查和维修。
重新安装操作系统
如果键盘问题仍然存在,你可以考虑重新安装操作系统。在备份重要数据后,使用操作系统安装盘重新安装操作系统,这可能会解决键盘问题。
检查键盘连接线是否磨损
长时间使用后,键盘连接线可能会磨损或断裂。检查连接线是否有可见的损坏迹象,如果有,需要更换键盘连接线。
使用外部键盘
如果笔记本键盘无法修复,你可以考虑连接外部键盘。通过USB接口连接一个外部键盘,这可以暂时解决键盘不能用的问题。
咨询专业维修人员
如果你对笔记本键盘的维修没有经验或不确定问题的具体原因,最好咨询专业维修人员。他们可以提供更准确的诊断和解决方案。
防止键盘故障发生的方法
为了避免键盘故障的发生,我们应该保持键盘干净,并远离液体和食物。此外,定期备份数据也是非常重要的,以防止键盘问题导致数据丢失。
无论是因为硬件故障还是软件设置问题,笔记本键盘不能用都会给我们的工作和学习带来不便。本文介绍了解决笔记本键盘不能用的15种方法,包括检查键盘连接线、重启笔记本、使用虚拟键盘、检查键盘布局设置等。通过这些简单的方法,我们可以轻松地修复键盘问题,让笔记本重获生机。