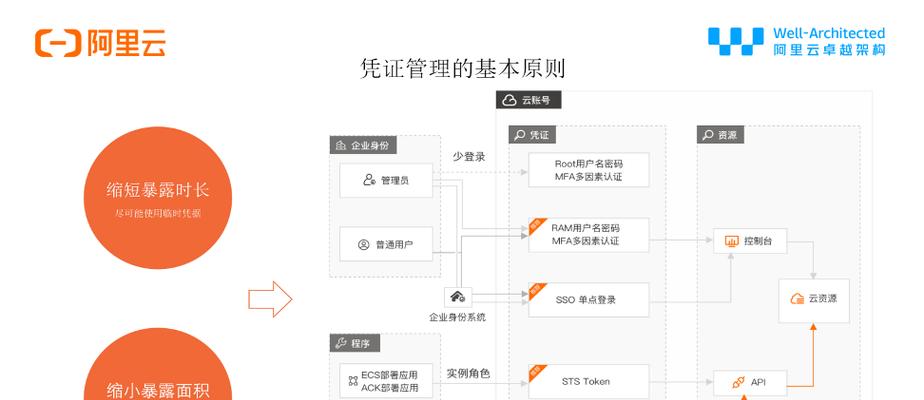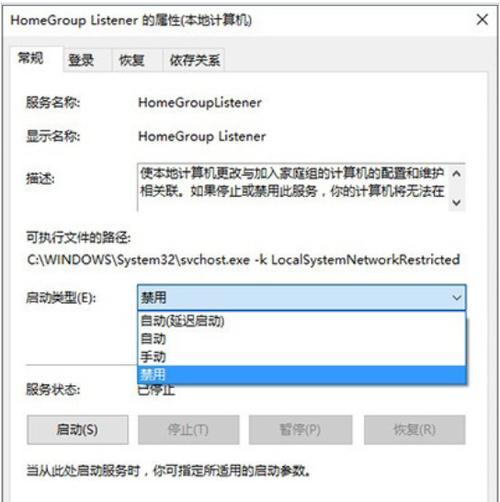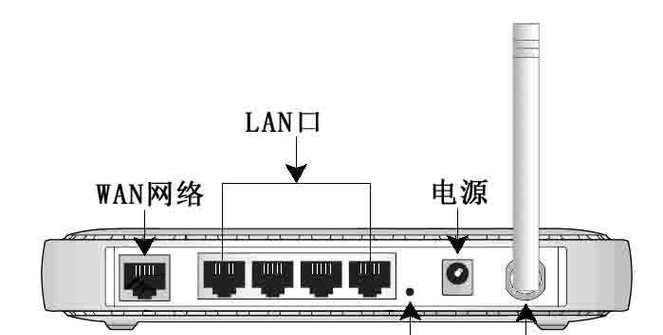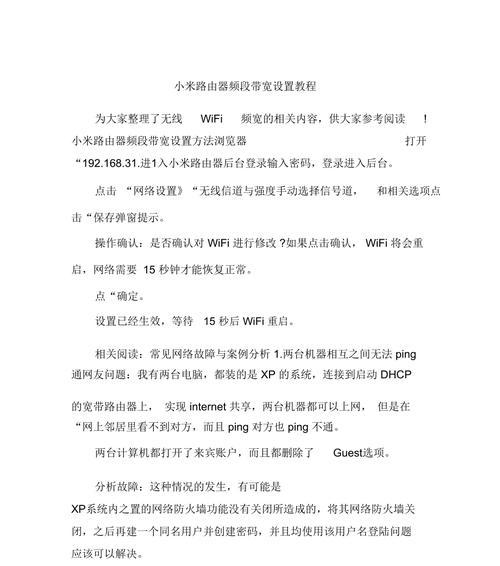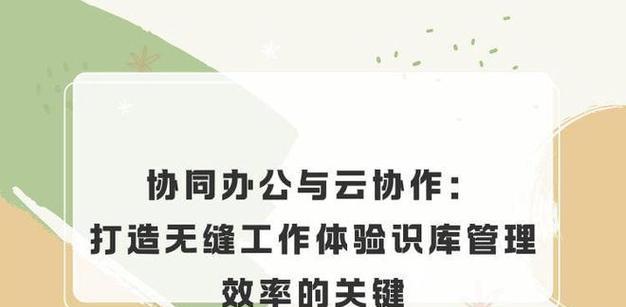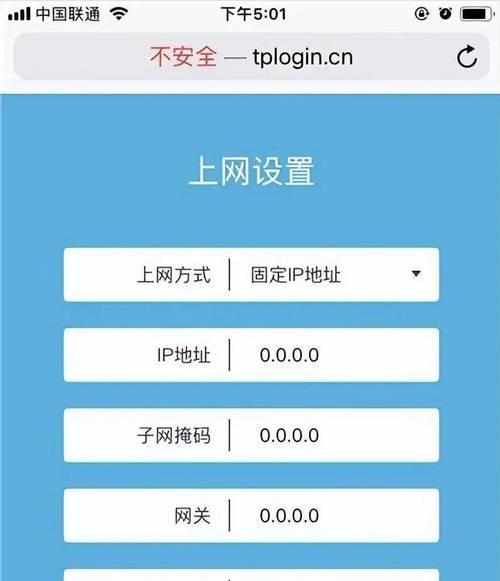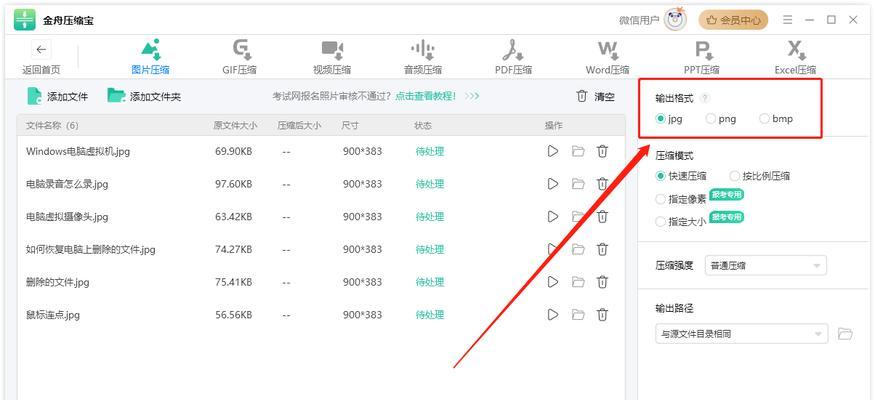在现代生活中,电脑已经成为了我们不可或缺的工具。然而,单个屏幕有时候可能会限制我们的工作效率和娱乐体验。幸运的是,通过设置双屏显示器,我们可以拓展屏幕空间,提升我们的工作效率。本文将为您介绍如何设置双屏显示器,并提供简单步骤指导,帮助您快速完成设置。
1.检查硬件兼容性:确保您的电脑支持连接多个显示器,查阅电脑型号和说明书可获得相关信息。
2.购买合适的显示器和连接线材:根据自己的需求选择合适的显示器,并购买相应的连接线材,例如HDMI、VGA或DVI等。
3.连接显示器和电脑:将一根连接线材插入电脑的图形输出接口,另一端插入主显示器。重复此步骤将次显示器连接到主显示器。
4.打开电脑和显示器:按下电源按钮打开电脑和显示器,确保两个显示器都处于正常工作状态。
5.进入显示设置:右键点击桌面空白处,选择“显示设置”选项,进入显示设置界面。
6.检测显示器:在显示设置界面中,点击“检测”按钮,操作系统将自动检测并识别您的双屏显示器。
7.调整屏幕布局:根据您的喜好和需求,选择“扩展屏幕”或“镜像屏幕”选项,调整双屏显示器的布局。
8.设置主副显示器:在显示设置界面中,选择主显示器和副显示器。主显示器将作为您的主要工作区域,副显示器则用于拓展屏幕空间。
9.调整分辨率和方向:根据您的需求,调整双屏显示器的分辨率和方向,以获得最佳显示效果。
10.优化显示效果:在显示设置界面中,您可以对每个显示器进行色彩、亮度和对比度等参数的调整,以获得最佳的视觉效果。
11.配置多任务工作:通过双屏显示器,您可以更方便地进行多任务工作,将不同的应用程序和窗口拖拽至不同的屏幕,提升工作效率。
12.研究额外的显示选项:一些操作系统提供了额外的显示选项,如分屏显示、画中画等功能。您可以研究并尝试使用这些选项,以满足更高级的需求。
13.测试设置效果:完成双屏显示器设置后,您可以测试设置效果,查看是否满足您的预期。如有需要,您可以再次进行微调和调整。
14.解决常见问题:在设置双屏显示器过程中,可能会遇到一些常见问题,如无法识别显示器、分辨率不正确等。您可以通过查询相关资料或寻求技术支持来解决这些问题。
15.享受双屏显示器带来的便利:完成所有设置步骤后,您可以享受到双屏显示器带来的便利和工作效率提升,更高效地完成各种任务。
通过简单的步骤和设置,您可以轻松地实现双屏显示器的设置。拓展屏幕空间将为您的工作和娱乐带来更大的便利和舒适。不断尝试和调整设置,您可以个性化定制自己的双屏显示器布局,提升工作效率和生活品质。现在,就动手来尝试一下吧!