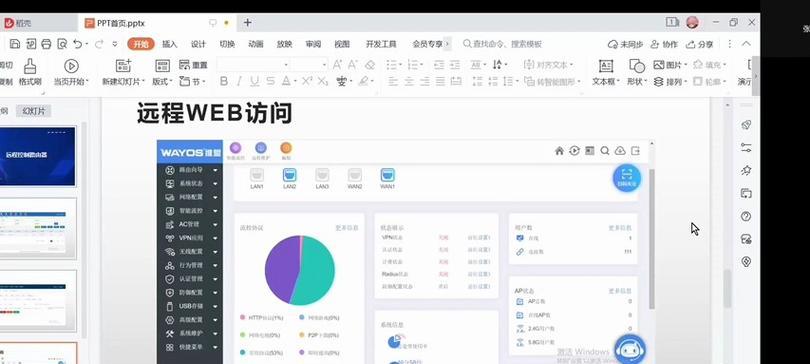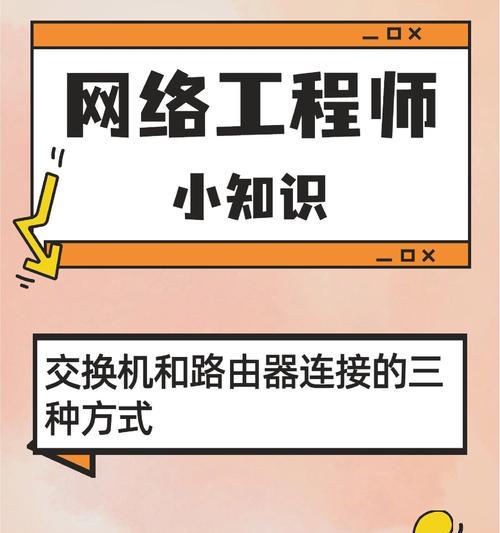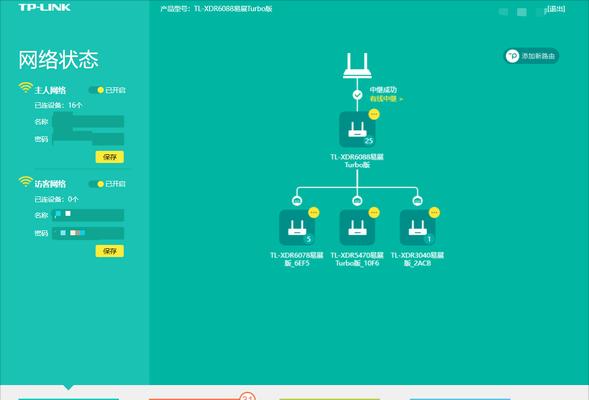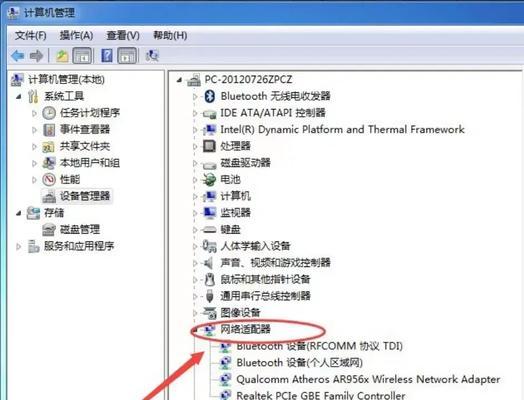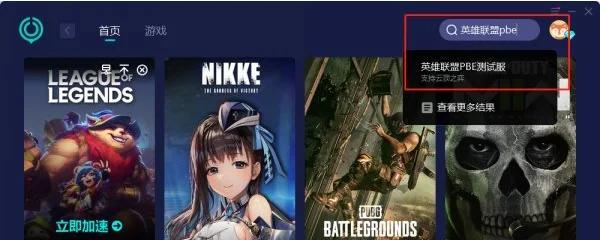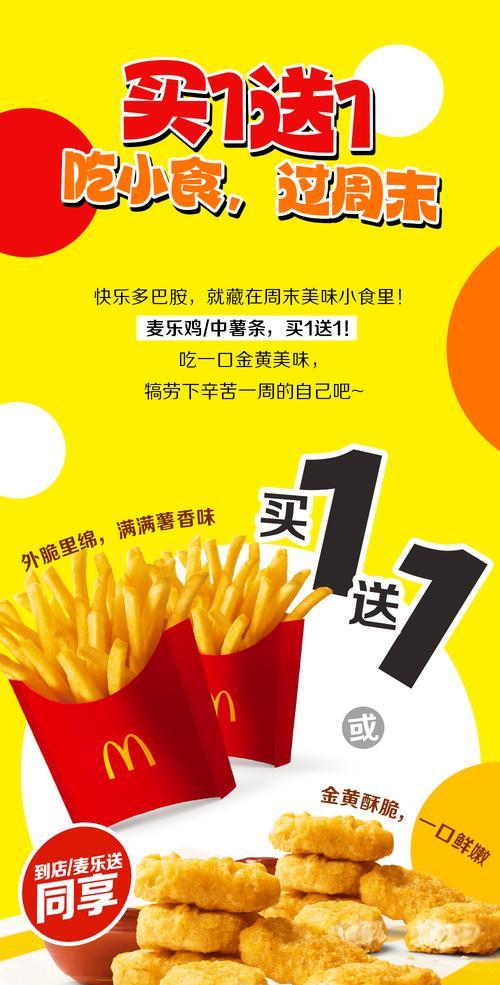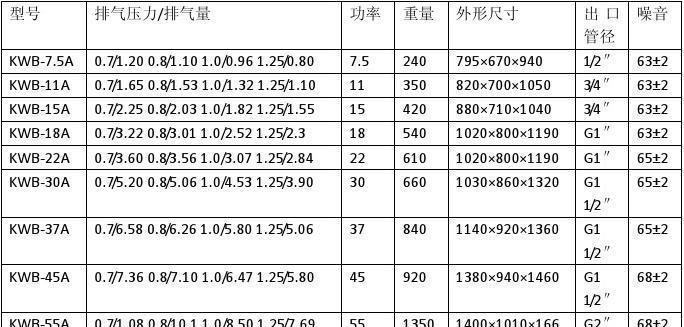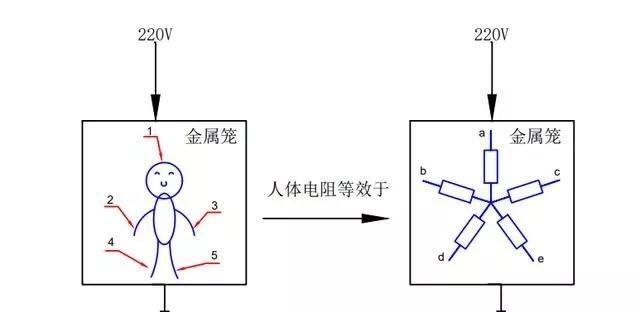在现代生活中,能够访问互联网已成为基本需求。这对于初学者来说可能略显复杂,尤其是当涉及到将家用电脑连接到路由器的步骤。本篇详尽的指南将引导你完成家用电脑连接路由器的整个过程,并介绍远程设置家用电脑路由器的步骤。让我们一步步开始吧!
开始之前:理解基础
连接家用电脑到路由器并不复杂,但你需要确保手头有正确和必要的设备:一台电脑、一个路由器以及用来连接两者的网线(除非使用无线连接)。此过程分为几个部分,包括物理连接、网络配置和测试连接。
物理连接设置
步骤1:连接电源
打开路由器的电源,并确保它开机。
对于电脑,若使用无线连接,则忽略此步骤。若使用有线连接,则开启电脑。
步骤2:连接调制解调器
使用网线将调制解调器(Modem)连接到路由器背后的WAN(广域网)端口。
步骤3:将电脑连接到路由器
若使用有线连接,将网线一头连接到电脑的网卡端口,另一头连接到路由器的LAN(局域网)端口。
若使用无线连接,则不需网线。你的电脑将会扫描可用的无线网络。
网络配置与连接
步骤1:访问路由器设置界面
打开电脑上的网络浏览器。
在地址栏输入路由器的IP地址,通常是192.168.0.1或192.168.1.1。
按回车键,进入路由器的登录界面。
步骤2:登录路由器管理界面
输入默认的用户名和密码。注意,这些信息可在路由器的底部标签或用户手册中找到。
一旦登录成功,你应该能见到设置向导或高级设置菜单。
步骤3:配置宽带连接
选择设置向导或点击相应的导航栏进入网络设置。
按照提示输入你的互联网服务提供商(ISP)提供的登录凭证,例如用户名和密码。
如果你使用的是动态IP,路由器通常会有自动检测的选项,选择这个通常就可以完成设置。
步骤4:设置无线网络
在路由器设置中找到无线设置(或无线网络)区域。
配置你的无线网络安全设置,包括SSID(网络名称)和密码。
保存设置并等待路由器重启(如果需要)。
测试网络连接
关闭路由器和电脑,然后重新启动,以确保所有配置生效。
电脑连接无线网络(或使用网线连接),尝试访问网页,如:访问
如果可以加载网页内容,则说明连接成功。
远程设置家用电脑路由器
想要远程设置家用电脑路由器,首先需要确保路由器支持远程管理功能。以下步骤指导您如何进行远程设置:
步骤1:启用远程管理功能
登录到路由器的管理界面。
寻找“远程管理”或相似命名的选项卡。
确认并保存设置,确保远程访问功能被激活。
步骤2:设置动态DNS(DynDNS)
如果你希望在变化的IP地址下远程访问你的路由器,设置动态DNS是必要的。
选择路由器支持的DynDNS服务,并按其配置指南进行设置。
步骤3:远程连接到路由器设置界面
在任何远程设备上打开网络浏览器。
通过路由器的公网IP地址或之前设置的DynDNS地址进入路由器管理界面。
输入登录凭据,如同本地登录一样。
常见问题和实用技巧
如果你在设置过程中遇到问题,可以检查如下事项:
路由器和电脑的电源是否通电。
网线是否连接正确(有线连接)。
输入的用户名和密码是否正确。
互联网服务提供商的限制,是否有必要更改设置。
防火墙或安全软件的设置,可能阻止了网络连接。
实用技巧:
保持路由器的固件更新到最新版本,以获得最佳性能和安全性。
定期更改路由器的管理员密码以增强安全性。
对于比较复杂的网络设置,可以考虑使用路由器的APP,通过手机或平板进行管理。
通过以上步骤,你应该能够成功地将家用电脑连接到路由器,并进行远程设置。这些操作不仅有助于确保你的网络连接顺畅,而且还可以让你更容易地管理和解决可能的网络问题。综合以上,无论你是网络新手还是寻求提高网络管理技巧的用户,希望这些信息对你有所帮助。