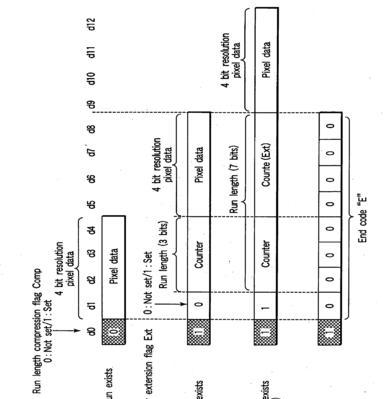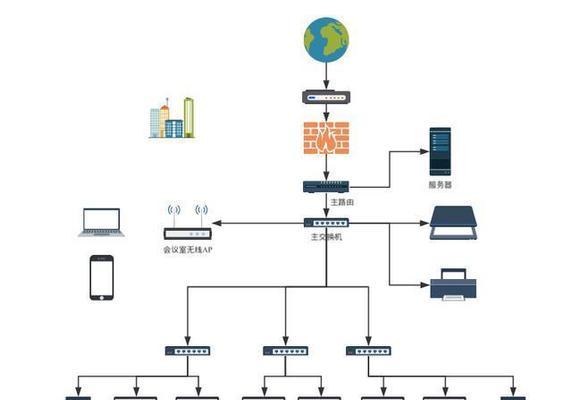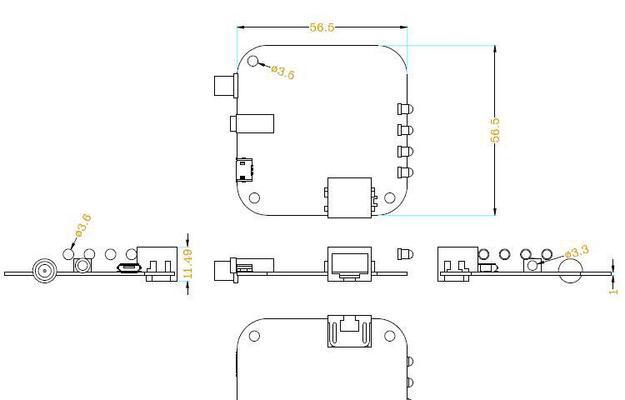在现代家庭和办公室中,无线网络已经成为必需品。而作为无线网络的重要组成部分——迷你路由器,因其便携、占地面积小、易于设置等特点而广受欢迎。如果您是au品牌的迷你路由器用户,想要将您的设备设置成为接入点(AP)模式,这篇文章会是您的理想指南。请跟随我们的步骤,一步一步完成au迷你路由器AP模式的设置,让您轻松享受无线网络的便利。
一、开篇核心突出
在家庭无线网络的搭建过程中,设置au迷你路由器作为接入点(AP)模式是一个常见的需求。接入点模式能够让您的设备通过无线方式连接到网络,从而提供互联网访问服务给周围的设备。以下是详细的操作步骤,帮助您顺利地完成设置。
二、了解迷你路由器AP模式
AP模式,即接入点模式,允许路由器作为一个网络信号中继点使用,除了连接到现有网络,再将网络信号扩展到更多的设备上。
2.2mini路由器的AP模式优势
网络覆盖范围扩展:尤其适用于网络信号较弱的区域。
方便多设备接入:可以同时为多个设备提供网络连接。
提升网络稳定性:相对于中继模式,AP模式通常能提供更稳定的网络连接。
三、接入点设置前的准备工作
3.1检查网络环境
在开始设置之前,请确保您已经有一个可正常工作的宽带网络连接,并了解相关网络参数,比如无线网络名称(SSID)和密码。
3.2准备必要的设备
au迷你路由器
网络连接线(如果需要有线连接部分)
连接宽带的互联网服务账号和密码
3.3登录路由器管理界面
在开始设置之前,请确保您的电脑或手机已连接到au迷你路由器的初始无线网络。在浏览器中输入路由器的默认IP地址,并使用默认的登录名和密码来访问管理界面。
四、设置au迷你路由器为AP模式
4.1访问设置界面
打开浏览器,输入路由器的管理地址。如果您是在初次设置,则通常可以在路由器底部找到管理界面的IP地址,例如:http://192.168.1.1。
登录管理界面,需要输入默认账号和密码,一般情况下账号为admin,密码也是admin,或者可以在设备说明书上查找。
4.2导航至网络设置
在管理界面的菜单栏中找到“网络设置”或“无线设置”选项。
选择“无线模式”或类似名称的设置项,通常会列出几种模式供用户选择,包括AP模式。
4.3选择AP模式并保存
在无线模式选项中选择“AP模式”或“接入点”选项。
根据提示填写网络名称(SSID)、安全类型以及密码。
确认更改后,通常需要等待路由器重启并应用设置。
4.4调整高级设置(如有必要)
在一些路由器上,进入高级设置后,您可以调整信道、发射功率等高级选项,以获得最佳的网络性能。
如果不熟悉这些高级设置,建议保持默认值即可。
五、测试并优化网络连接
5.1检查网络连接
设置完成后,建议您使用手机或电脑尝试连接到新设置的无线网络,验证网络信号强度和连接稳定性。
5.2优化网络性能
检查信号覆盖范围,如果信号较弱,可以考虑改变路由器的位置或调整天线方向。
确保其他设备也能顺利连接到网络,并进行网络速度测试。
六、常见问题与解决方法
6.1无法连接到路由器管理界面
确认网络连接是否正确,尝试重启路由器或使用有线连接。
如果忘记路由器登录凭证,请参考说明书或联系客服。
6.2无法找到信号或连接不稳定
确认SSID和密码是否正确。
检查路由器距离太远或有物理障碍物阻挡信号。
6.3其他设备无法连接
确保其他设备的无线设置正确,并尝试忘记网络后重新搜索连接。
检查路由器是否开启了访问控制或MAC地址过滤。
七、
通过以上的详细步骤,相信您已经成功将您的au迷你路由器设置为AP模式,并优化了您的无线网络连接。现在,您可以尽情享受稳定快捷的无线网络带来的便利了。如果在设置过程中遇到任何问题,不妨仔细检查上述步骤或联系au客服寻求帮助。希望本文能帮助您顺利完成网络设置,享受数字化生活带来的便捷。